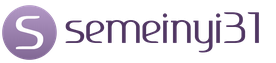Использование USB-модемов отличается легкостью и простотой. Установка драйверов и программного обеспечения происходит автоматически после подсоединения модема к компьютеру и занимает минимум времени. Ингода, правда, все же требуется некоторое участие в процессе пользователя. Но обо всем по порядку.
Снимите крышку с модема и установите в слот сим-карту. Закройте крышку и вставьте модем в USB-разъем компьютера.
Операционная система должна автоматически обнаружить и распознать новое устройство и начать установку драйверов. Вся информация отображается в таскбаре в виде всплывающих сообщений.
После установки драйверов начнется установка программного обеспечения. При появлении окна автозапуска ПО запустите мастера-установщика, нажав кнопку «Выполнить AutoRun.exe».

Если мастер установки не начал работать автоматически, отыщите файл AutoRun.exe и запустите его вручную. Для этого откройте «Мой компьютер» и CD-дисковод с программой Connect Manager, записанной на флеш-память модема, и щелкните два раза на AutoRun.exe.

В открывшемся окне мастера установки выберите нужный язык, нажимите «Ок» и следуйте инструкциям установщика.
После завершения установки запустите Connect Manager, используя ярлык на рабочем столе. Через несколько секунд после запуска программа зафиксирует наличие сигнала. Обратите внимание на его силу, характеризующуюся показанием индикатора в верхнем правом углу окна.
Для некоторых моделей модемов сила сигнала зависит от их ориентации в пространстве. Если сигнал недостаточно сильный, можно попробовать подключить модем через кабель, который позволит менять ориентацию модема. После каждого изменения положения требуется несколько секунд для того, чтобы модем отобразил силу сигнала, соответствующую новому положению.
Все необходимые настройки USB-модема установлены по умолчанию. Для выхода в Интернет после запуска программы и обнаружения сигнала требуется всего лишь нажатие клавиши «Подключение» в меню «Коннект». Установка подключения сопровождается мелодичным звуковым сигналом и появлением графического отображения трафика.

Для ручной настройки модема необходимо открыть меню «Настройки». В опции «Сеть» можно установить сеть и формат сигнала – EDGE/GPRS или 3G. По умолчанию установлен автоматический выбор сети и сигнала. Чтобы установить параметры вручную, нужно щелкнуть на названии сети (MTS RUS 3G на рисунке) правой кнопкой мыши и выбрать опцию «Вручную». После этого осуществится сканирование сигнала и будет выведен список всех сетей, зафиксированных модемом. Останется выделить необходимую (MTS RUS 3G в нашем случае) и нажать «Выбрать».

В опции «Операции с PIN» устанавливается запрос на ввод PIN-кода. По умолчанию он не требуется.

В опции «Настройка модема» устанавливается точка доступа APN (internet.mts.ru), номер дозвона (*99#), пароль (mts) и логин (mts) для соединения. Поля пароля и логина можно оставить пустыми.

Кроме опций «Коннект» и «Настройки» программа содержит такжи опции «SMS», «Баланс» и «Вызовы». Из меню «Вызовы» можно осуществлять голосовую связь. Для этого понадобятся гарнитура с микрофоном и наушниками или колонки с микрофоном.

Из меню «Баланс» производится проверка текущего баланса. Для этого нужно щелкнуть мышью на кнопку «Проверить баланс».

В меню «SMS» осуществляется отправка и проверка входящих смс.

Некоторые дополнительные настройки модема можно сделать в «Диспетчере устройств». Для этого нужно открыть «Панель управления» и запустить «Диспетчер устройств». Нажать правой кнопкой мыши на модем (в данном случае ZTF Proprietary) и выбрать «Свойства».
После смены тарифа на безлимитный и с увеличенной скоростью, задумался о покупке нового Wi-Fi роутера. А то мой старенький RT-N13U B1, который несколько лет работал с модемом от провайдера Интертелеком, уже немного устал. Начал часто обрывать сеть, устройства отказывались подключаться и его частенько приходилось просто перезагружать. На замену ему я купил Asus RT-N18U. Новая, хорошая моделька с двумя USB портами. Asus RT-N18U так же поддерживает 3G/4G USB-модемы (вместо модема так же может быть телефон на Android) , и может раздавать беспроводной 3G интернет по Wi-Fi и сетевому кабелю на все ваши устройства.
Более подробно о самом роутере Asus RT-N18U мы поговорим в отдельной статье. А на этой странице, я хочу показать вам процесс настройки роутера Asus для работы с 3G модемом. Эта инструкция подойдет для всех роутеров Asus, которые поддерживают USB модемы (WAN-порт USB 3G) и имеют новую версию прошивки (темную) .
Роутеры Asus, которые поддерживают подключение 3G USB-модемов:
RT-AC87U, RT-AC55U, RT-N56U, RT-N14U, RT-AC51U, RT-N66U, RT-N65U, RT-AC52U, RT-AC3200, RT-N18U, DSL-N17U, RT-N10U B, RT-AC66U, RT-AC56U
Это не все модели. Но, в этом списке самые новы модели, для которых подойдет эта инструкция.
Все эти модели поддерживают USB 3G-модемы. У Asus таких устройств очень много. Есть как очень дорогие модели, так и более доступные. В любом случае, если вы хотите раздать по Wi-Fi сети интернет с 3G модема, то вы без проблем подберете себе подходящий маршрутизатор.
Кстати, очень важно, что бы роутер поддерживал ваш модем, что бы они были совместимы. Это обязательно нужно проверять перед покупкой. У маршрутизаторов Asus, очень приличный список совместимых модемов. Список совместимости можно посмотреть на официальном сайте, по этой ссылке: https://www.asus.com/event/networks_3G4G_support/ . В таблице ищем свою страну, смотрим провайдера и модели совместимых модемов.
Я буду настраивать Asus RT-N18U с модемом Huawei EC 306. Интернет-провайдер – Интертелеком (у вас может быть другой модем и провайдер) . Будем настраивать через мастер быстрой настройки, по такой схеме:
- Подключение 3G USB модема к Asus RT-N18U.
- Вход в настройки маршрутизатора.
- Смена пароля admin для входа в настройки. Защищаем панель управления маршрутизатором.
- Настройка 3G модема на роутере Asus.
- Настройка Wi-Fi сети и установка пароля.
Как подключить 3G USB-модем к роутеру Asus?
Если роутер новый, только с магазина, то достаньте его с коробки, подключите антенны (если они есть, и съемные) , затем подключите адаптер питания, и включите его в розетку. В USB разъем роутера подключите свой 3G модем:

Если на роутере несколько USB разъемов, как например на моем Asus RT-N18U, то модем можно подключить в любой разъем. Но, как правило, один из USB версии 3.0 (он синий) . Его я советую оставить для подключения флешек, или жестких дисков. А модем, подключить в обычный USB 2.0. Кстати, на RT-N18U USB разъем на задней панели расположен очень близко к штекеру питания. Модем подключается, а вот антенну уже не подключить. На фото выше видно, что разъем под антенну на модеме расположен как-раз напротив штекера питания. Я подключаю модем через небольшой удлинитель. Что бы не занимать USB 3.0, который находится спереди.
Но, можно подключить и так:

Это не важно. Главное, подключить модем к роутеру, и включить питание роутера. И можно переходить к настройке.
Настройка 3G модема на роутере Asus (RT-N18U)
Настраивать мы будем с помощью мастера быстрой настройки. В несколько шагов, он позволяет задать все необходимые настройки: сменить пароль admin (для защиты настроек) , настроить интернет через 3G модем, и настроить Wi-Fi сеть (задать имя и пароль) . Очень удобно. Я все проверил, все работает.
Для настройки, нам нужно зайти в панель управления роутером. Для этого, нужно сначала подключится к нашему роутеру Asus. Можно подключится как по сетевому кабелю (который идет в комплекте) , так и по Wi-Fi сети. Я настраивал по Wi-Fi. Сразу после включения роутера, она начнет транслировать открытою сеть с названием "Asus" .

Просто подключаемся к этой сети (можно даже с планшета настроить, или телефона) , открываем любой браузер, и в адресной строке набираем адрес 192.168.1.1 . Переходим по нему. Если что-то не получается, то можете посмотреть . Откроется мастер быстрой настройки.

Для начала, нажмите на кнопку Перейти .
Если у вас пошло что-то не так: не открываются настройки, или не открывается мастер настройки, то сделайте . На 10 секунд нужно зажать кнопку RESET. Возможно, уже кто-то пытался настроить роутера. И старые настройки могут нам помешать. Сделайте сброс, и снова зайдите в настройки.
Роутер нам сразу предложит сменить пароль, который будет использоваться для входа в настройки. Настройки вашего роутера обязательно нужно защитить. Поэтому, придумайте, и укажите два раза пароль. Постарайтесь его не забыть, или где-то запишите. Нажмите кнопку Далее .

Выбираем режим работы роутера Asus. Там сразу будет выбран режим: Беспроводной роутер . Его и оставляем. Нажимаем Далее .

Так, сейчас самое главное. Настройка USB модема. Напротив пункта Местоположение , выберите свою страну. Напротив ISP , выберите из списка своего интернет-провайдера. Все настройки, будут прописаны автоматически. Ничего не меняйте. А в пункте USB адаптер (имеется введу модем) , можете выбрать модель своего модема. Моего Huawei EC 306 там почему-то нет. Я поставил Авто , и все работает. Все выставляем, проверяем (это важные настройки) и нажимаем Далее .

Ну и последние настройки, это название Wi-Fi сети и установка пароля на Wi-Fi. Придумайте, и задайте в поле Имя сети (SSID) какое-то имя для вашего Wi-Fi. А в поле Сетевой ключ , нужно задать пароль, который будет использоваться для подключения к вашей сети. Этот пароль, я так же сразу советую где-то записать. Нажимаем кнопку Применить .

Роутер покажет вам всю информацию, которую мы задали. Нажимаем кнопку Готово .

Маршрутизатор сохранит все настройки и перезагрузится.
Появится уже новая Wi-Fi сеть (с именем, которое вы задали). Подключитесь к своей сети, используя пароль, который вы задали в процессе настройки.
Роутер, через 3G модем подключится к интернету (как правило, после перезагрузки нужно немного подождать, и доступ к интернету появится) , и будет его раздавать. Все роутер уже полностью настроен. Wi-Fi сеть так же настроена.
Дополнительные настройки USB-модема и ручная настройка подключения к интернету через 3G
Если вы планируете использовать свой роутер только с 3G модемом (не подключать кабельный интернет) , то я бы еще советовал отключить вторичный WAN, и в качестве главного использовать USB. Нам нужно снова зайти в настройки по адресу 192.168.1.1 . Уже появится запрос логина и пароля. Мы этот пароль меняли в процессе настройки, укажите его (пароль не от Wi-Fi сети, а для входа в настройки) .

Дальше, слева выберите пункт Интернет , и откройте вкладку Двойной WAN . Напротив пункта Включить двойной WAN установите переключатель в положение OFF . А напротив Первичный WAN выберите USB . Нажмите на кнопку Применить . Роутер перезагрузится.

Если снова зайти в настройки, то на главной странице, можно увидеть информацию о модеме, и подключению к интернету через 3G.

Для смены настроек 3G провайдера на роутере Asus, нужно перейти на вкладку USB-приложение - 3G/4G .

Вот собственно и вся информация по настройке подключения через USB-модем, или телефона (Android) на маршрутизаторах Asus. Если нужно, то настроить саму Wi-Fi сеть (сменить имя, или пароль) , можно прямо на главной странице с настройками. Там есть окно "Состояние системы". Ну, или на вкладке Беспроводная сеть .
Что делать, если роутер Asus не видит USB-модем, или нет соединения с интернетом через 3G?
Очень часто бывает проблема, когда просто не получается настроить роутер на работу с USB 3G модемом. Либо, роутер совсем не видит модем, либо отказывается подключаться к интернету. Нет соединения с провайдером. Беспроводной интернет, я имею введу 3G, не такой стабильный, как обычное кабельное соединение. Поэтому, иногда нужно повозится с настройкой.
Если вы все настроили по инструкции, а соединения с интернетом нет, то делаем так:
- Нужно убедится, что роутер поддерживает ваш модем. Ссылку на страницу с совместимыми модемами, я давал в начале этой статьи.
- Проверяем настройки интернет-провайдера. Возможно, вы неправильно выбрали провайдера. Можно попробовать задать все настроить (имя и пароль) вручную. Как это сделать, показывал выше. Вкладка USB-приложение - 3G/4G.
- Нужно обновить прошивку вашего роутера до последней версии. Это можно сделать по отдельной . Правда, вам понадобится подключение к интернету.
- В таких ситуациях, не всегда виновен роутер. Возможно, проблемы в модеме, или провайдере. Убедитесь, что интернет оплачен, и при подключении модема к компьютеру, все работает.
- Так же, проблема может быть в том, что модем не может поймать сигнал. Нет покрытия вашего оператора, или оно очень плохое. В таком случае, советую снова же проверить работу модема на компьютере, или .
Для большей скорости работы интернета, советую установить антенну для модема. Если у вас плохой сигнал. Можете посмотреть . Если сигнал у вас действительно не очень сильный, то установка антенны и правильная ее настройка, дают очень хороший прирост в скорости работы интернета. Проверенно:) Настроить все очень просто. Подключаем модем к компьютеру, по программе AxesstelPst EvDO BSNL 1.67 (ссылка на инструкцию выше) настраиваем модем на максимальный прием, и подключаем его обратно к роутеру Asus.
Перенастройка 3G модемов различных производителей для требуемых условий работы.
Для настройки модемов, подключаться нужно либо через гипертерминал, либо через putty.
Затем запускаем гипертерминал (Hyper Terminal). Он находится в меню Пуск > Программы > Стандартные > Связь > Hyper Terminal, либо вызовите апплет «Выполнить» и наберите команду hypertrm.
Здесь мы пытаемся настроить ZTE MF112, ZTE MF120, ZTE MF626, Huawei E150
1. ZTE MF112 (МТС) – не имеют возможности работать с передачей голоса с IP ATC
2. ZTE MF626 (Билайн) – Подходит для работы с IP ATC
Затем в окне задания настроек подключения нужно установить следующие параметры:
Скорость: 115200
Биты данных: 8
Четность: Нет
Стоповые биты: 1
Управление потоком: Нет
Откроется терминал, в котором вы сможете давать команды напрямую устройству. Для проверки, что вы именно к модему подключены, вводим команду AT и жмем Enter, вы должны получить ответ OK.
AT+ZCDRUN=8
(отключения автозапуска CD/Flashdrive)
AT+ZCDRUN=9
(включение автозапуска CD/Flashdrive)
AT+CUSD=1,»#102#»,15
(проверить баланс абонентам Билайн)
ATI
(возвращает информацию о модеме)
AT+ZBANDI=0
(Automatic band selection (default))
AT+ZBANDI=1
(UMTS 850 + GSM 900/1800)
AT+ZBANDI=2
(UMTS 2100 + GSM 900/1800 (Europe))
AT+ZBANDI=3
(UMTS 850/2100 + GSM 900/1800)
AT+ZBANDI=4
(UMTS 850/1900 + GSM 850/1900)
AT+ZBANDI?
(Report band selection mode)
AT+ZSNT=0,0,0
(AUTOMATIC network selection, GSM+WCDMA)
AT+ZSNT=0,0,1
(AUTOMATIC network selection, GSM+WCDMA,GSM preferred)
AT+ZSNT=0,0,2
(AUTOMATIC network selection, GSM+WCDMA,WCDMA preferred)
AT+ZSNT=1,0,0
(AUTOMATIC network selection, GSM only)
AT+ZSNT=2,0,0
(AUTOMATIC network selection, WCDMA only)
AT+ZSNT?
(Returns network selection mode)
Инструкция:
Подключить модем к ПК под управлением Windows и убедиться, что он работает.
Сохранить все файлы, содержащиеся на виртуальном CD модема.
Отключить компьютер от сети и Интернета и запустить программу Hyper Terminal.
Программа Hyper Terminal находится в разделе Пуск > Программы > Стандартные > Связь > Hyper Terminal – в ос Windows XP, а для Windows7 ее нужно загрузить.
В окне «Описание подключения» пишем любое название, скажем «Huawei», и нажимаем ENTER. Ждем появления окна «Подключение». В его последней графе «Подключаться через” нужно выбрать «HUAWEI Mobile Connect – 3G Modem» и нажать ОК.
Следующее после этого окно с номерами телефона и прочими параметрами нужно просто закрыть, нажав кнопку «Отмена».
Теперь на панели программы следует нажать последнюю кнопку «Свойства»:
И в открывшемся окне «Свойства: модем» перейти на вкладку «Параметры:
Нажать кнопку «Параметры ASCII»:
Поставить галочку во второй сверху графе «Отображать вводимые символы на экране».
Нажать ОК. Верхнее окошко закроется. Нажать ОК. Последнее окошко закроется, и в главном окне программы замигает курсор.
Включаем CAPS LOCK и печатаем команду АТ. Нажимаем ENTER. Появляется ответ: ОК. Значит связь с модемом установлена. Вводим одну из следующих команд:
AT^U2DIAG=0
(устройство в режиме только модем)
AT^U2DIAG=1
(устройство в режиме модем + CD-ROM)
AT^U2DIAG=255
(устройство в режиме модем + CD-ROM + Card Reader)
AT^U2DIAG=256
(устройство в режиме модем + Card Reader)
Если возникнет необходимость вернуть модем в первоначальное состояние, необходимо повторить всю процедуру, но уже с командой AT^U2DIAG=255 (устройство в режиме модем + CD-ROM + Card Reader).
Установка проста - через 2-3 минуты после подключения модема в USB разъем компьютера, автоматически запускается программа установки. Но если в настройках Windows отключен автозапуск, тогда установку придется запустить вручную. Большинство модемов, которые предоставляются сотовыми операторами это составные устройства - кроме модема они содержат еще и флеш-диск с драйверами. Этот диск определяется в системе как USB-CD привод:Нужно открыть диск модема через "Мой компьютер" или "Проводник Windows" и на нем запустить файл "AutoRun.exe". На картинке изображен диск модема МТС, Для модемов Билайн и Мегафон лэйбл и картинка диска будут другие, но принцип работы установщика тот же.
Примечание .
Установочный файл может быть иметь имя не AutoRun.exe, а например setup.exe. Уточнить имя установочного файла можно если посмотреть содержимое файла autorun.inf.
У модемов, которые предоставляет оператор Skylink как правило внутреннего диска нет и драйвера нужно устанавливать с обычного CD диска либо скачивать их через Интернет.
Во время установки не нужно отключать (вытаскивать из разъема) модем. Сначала будет установлена программа, затем, после нее, автоматически установятся драйвера модема. В общей сложности процесс займет несколько минут.
После установки драйверов можно подключаться к Интернет. Для этого нужно запустить программу (МТС Коннект, Билайн Интернет Дома, Мегафон Мобайл Партнер), дождаться когда программа обнаружит модем и нажать кнопку "Подключить".

Детали настройки USB модемов
Если в том месте где вы используете 3G USB модем у сотового оператора есть поддержка стандартов 3G (UMTS / HSDPA) можно сделать так, чтобы модем всегда подключался к сети через протоколы 3G. По умолчанию модем сам выбирает тип соединения, и это может быть подключение в режиме GPRS - EDGE с более низкой скоростью. Для подключения только в режиме 3G нужно установить соответствующую опцию:

Но может быть и обратная ситуация. Поддержки стандартов 3G нет, либо в этом режиме сигнал очень слабый и модем работает плохо. В этом случае можно попробовать задать опцию "Только GSM":

Вы можете столкнуться с еще одной проблемой. В последних моделях модемов реализована поддержка виртуальной сетевой карты и соответственно при подключении к Интернет соединение устанавливается через эту виртуальную сетевую карту. Но на некоторых компьютерах такой способ подключения может давать сбой. Симптомы следующие - при подключении все останавливается на этапе получения сетевой картой IP адреса, она его не может получить. обойти эту проблему можно установив в настройках традиционный способ подключения "RAS" (как модем, а не как сетевая карта):

Подключение "напрямую"
Примечание
Для модемов Билайн этот способ может не сработать. Дело в том, что в модемах Билайн установлена прошивка, которая модифицирована для работы только через программу "Билайн Интернет Дома". По крайней мере так было в начале, когда 3G модемы только появились у Билайн.
Подключаться к Интернет можно и без использования программ МТС Коннект, Билайн Интернет Дома, Мегафон Мобайл Партнер, средствами Windows.
Для этого нужно создать новое Dial-Up подключение, при его настройке указать номер дозвона *99# имя и пароль (mts/mts, beeline/beeline, у мегафона без имени пароля). Если в системе несколько модемов, после создания этого соединения нужно убедиться что оно связано именно с USB модемом:

Кроме этого нужно для модема указать строку инициализации. Открыть "Диспетчер Устройств" и в нем найти модем:

Открыть свойства модема (правая кнопка мыши) и там вписать строку инициализации.
Вне зависимости от того какой у вас 3G модем, его настройка и установка подключения делится на два этапа. Первый этап – установка программного обеспечения для модема на Ваш ноутбук или компьютер. А значит – перед покупкой 3G модема, убедитесь, что он работает с Вашей операционной системой. Второй этап – настройка самого подключения к интернету через этот модем - "подобрать 3G модем".
Для удобства мы написали инструкцию по настройке модема по каждой операционной системе отдельно, а также сделали таблицу с настройками по 3G операторам. При настройке подключения 3G модема данные берите из таблицы!
|
Оператор |
Номер дозвона (набрать) |
Логин |
Пароль |
|
Интертелеком |
#777 |
||
|
PEOPLEnet |
#777 |
8092ХХХХХХХ@people.net.ua Где Х – это Ваш номер телефона |
000000 |
|
Укртелеком (ТриМоб, UTEL) |
*99# |
utel |
1111 |
|
Киевстар |
*99# |
Оставить пустым |
Оставить пустым |
|
Lifecell |
*99# |
Оставить пустым |
Оставить пустым |
|
Vodafone |
*99# |
Оставить пустым |
Оставить пустым |
|
МТС Украина |
*99# |
Оставить пустым |
Оставить пустым |
|
МТС Коннект |
#777 |
mobile |
internet |
Настройка 3G модема на Windows XP

- Перезагрузите Ваш компьютер
- Заходим в меню «ПУСК» - подключение (правой клавишей) – открыть – создание нового подключения
- Мастер новых подключений
- Подключить к интернету
- Установка подключения вручную
- Через обычный модем
- Имя поставщика услуг – На Ваше усмотрение, этот пункт не на что не влияет
- Номер телефона (или номер дозвона) – берем из таблицы
- Пароль – берем из таблицы
- Подтверждение пароля – берем из таблицы
- Ставим галочку в пункте «добавить ярлык подключения на рабочий стол» - чтобы не искать в сетевом окружении
Готово! В дальнейшем для подключения 3G модема к интернету используем этот вид подключения. Его можно найти на рабочем столе (если добавили) или в настройках сетевого окружения.
Настройка 3G модема на Windows Vista

- Установите с диска драйвера (программное обеспечение) под модем
- Перезагрузите Ваш компьютер
- После перезагрузки установите модем в USB порт компьютера
- Заходим в меню «ПУСК» - панель управления – нажать домашняя страница – Сети и интернет – Подключится к интернету
- Поставить галочку на «нет, создать новое подключение»
- Выбираем «Коммутированное»
- Указываем модем (ставим на нём галочку), если модем один, то система сама его выберет
- Имя пользователя – берем из таблицы
- Пароль – берем из таблицы
- Подключить
В самом подключении заходим во вкладку «Свойства», проверяем выбран ли наш модем, если нет – ставим галочку напротив нужного устройства. Нажимаем «Настроить», выбираем наибольшую скорость – 921600 Бит/сек. и ставим галочку только на «Аппаратное управление потоком». Далее «ОК», «ОК» и «Вызов» - пойдет процесс подключения к интернету.
Настройка 3G модема на Windows 7

- Установите с диска драйвера (программное обеспечение) под модем
- Перезагрузите Ваш компьютер
- После перезагрузки установите модем в USB порт компьютера
- Заходим в меню «ПУСК» - Панель управления – Центр управления сетями и общим доступом – Настройка нового подключения
- Настройка телефонного подключения
- Выбираем из списка наш модем, если модем один, то система сама его выберет
- Набираемый номер – берем из таблицы
- Имя пользователя – берем из таблицы
- Пароль – берем из таблицы
- Имя подключения – На Ваше усмотрение, этот пункт не на что не влияет
- Нажимаем «Подключить»
- Можно пропустить процесс проверки доступа к интернету нажав на – «Все равно установить это подключение». (Это подключение добавилось в список подключений)
В самом подключении заходим во вкладку «Свойства», проверяем выбран ли наш модем, если нет – ставим галочку напротив нужного устройства. Нажимаем «Настроить», выбираем наибольшую скорость – 921600 Бит/сек. и ставим галочку только на «Аппаратное управление потоком». Далее «ОК», «ОК» и «Вызов» - пойдет процесс подключения к интернету.
Готово! В дальнейшем для подключения 3G модема к интернету используем этот вид подключения. Его можно найти на панели доступа сетей (справа внизу, возле времени) или в настройках сетевого окружения.
Настройка 3G модема на Windows 8

- Установите с диска драйвера (программное обеспечение) под модем
- Перезагрузите Ваш компьютер
- После перезагрузки установите модем в USB порт компьютера
- Заходим в меню «ПУСК» - Панель управления – Центр управления сетями и общим доступом – Создание и настройка нового подключения или сети
- Подключение к интернету
- Коммутированное подключение
- Выбираем из списка наш модем, если модем один, то система сама его выберет
- Набираемый номер – берем из таблицы
- Имя пользователя – берем из таблицы
- Пароль – берем из таблицы
- Имя подключения – На Ваше усмотрение, этот пункт не на что не влияет
- Нажимаем «Подключить»
- Можно пропустить процесс проверки доступа к интернету нажав на – «Все равно установить это подключение». (Это подключение добавилось в список подключений)
В самом подключении заходим во вкладку «Свойства», проверяем выбран ли наш модем, если нет – ставим галочку напротив нужного устройства. Нажимаем «Настроить», выбираем наибольшую скорость – 921600 Бит/сек. и ставим галочку только на «Аппаратное управление потоком». Далее «ОК», «ОК» и «Вызов» - пойдет процесс подключения к интернету.
Готово! В дальнейшем для подключения 3G модема к интернету используем этот вид подключения. Его можно найти на панели доступа сетей (справа внизу, возле времени) или в настройках сетевого окружения.
Купить 3G модем можно на нашем сайте в разделе "3G МОДЕМЫ"