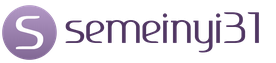Инструкция по настройке устройств с разными операционными системами в качестве USB-модема.
Навигация
Современные мобильные телефоны имеют множество применений и служат людям не только как средство связи, но и как видеокамера, mp3 плеер, жесткий диск, телевизор, игровая приставка и даже как полноценный компьютер.
Однако большинство людей до сих пор не знают, что кроме всего перечисленного мобильный телефон может заменить переносной модем, который можно подключить к стационарному компьютеру или ноутбуку и выйти в интернет.
Подобная функция незаменима в длительных поездках, когда нет возможности подключиться к Wi-Fi, а USB-модем Вы забыли дома или вовсе им не пользуетесь. Как подключить ноутбук к интернету при помощи мобильного телефона? Мы расскажем Вам в этой статье
Подключение ноутбука к интернету через телефон
Что следует знать перед подключением?
- Первое и самое важное условие, которое следует знать, это то, что на телефоне обязательно должна быть установлена одна из операционных систем: Android , iOS или Windows Phone . Так же устройство должно поддерживать передачу данных через 3G/HSDPA . В противном случае компьютер не распознает устройство как модем и не получит выход в сеть
- Не менее важно помнить и о том, что скорость соединения с интернетом по средствам мобильного телефона будет в разы ниже, чем при подключении через полноценный USB-модем. Будьте готовы к медленной загрузке страниц и частым обрывам соединения
- Так же не стоит забывать, что операторы сотовой связи выставляют довольно высокие цены за 1Мб переданных и принятых данных, а безлимитные тарифы очень ограничены по трафику. Для мобильных устройств эти цены вполне приемлемы, а вот использование мобильного интернета на компьютере может сильно ударить по вашему карману
- Дело в том, что с компьютера интернет-страницы загружают весь имеющийся на них контент. В том числе рекламу и автоматически проигрывающиеся flash-ролики, которые весят очень прилично и за пару минут уничтожат Ваш трафик
- Подобный способ подключения рекомендуется использовать только в том случае, если нет возможности воспользоваться каким-либо другим типом соединения. Он подойдёт Вам только для просмотра почты и текстовых страниц. Если Вы хотите слушать музыку, смотреть видеоролики и фильмы, Вам следует обзавестись USB-модемом, который можно приобрести у любого оператора сотовой связи

Настройка устройства на базе Android в качестве модема
Настройка Android-устройства под модем
- Прежде чем подключать телефон к компьютеру, на нём необходимо выставить нужные настройки, чтобы он перешёл в режим модема
- На Android-устройствах необходимо зайти в пункт «Ещё », который можно найти в основном меню настроек в разделе «Беспроводные сети ». Далее перейти на вкладку «Режим модема »
- В появившемся окне необходимо зайти в «Настройка точки доступа Wi-Fi » и убедиться в том, что созданная там точка соответствует всем настройкам, которые Вам предоставил оператор
- Если все настройки верны, активируйте на устройстве мобильный интернет и подключите его к компьютеру с помощью USB-кабеля . После подключения компьютер распознает устройство и предложит установить необходимые для него драйверы. Принимаем предложение, ждём появления значка интернет-подключения на нижней панели, открываем браузер и пользуемся Всемирной паутиной

Настройка устройства на базе iOS в качестве модема
Настройка iOS-устройства под модем
- На устройствах с операционной системой iOS процедура подключения аналогична предыдущей, за исключением того, что пункт «Режим модема » находится сразу же в основном меню настроек
- Если такой пункт не отображается в меню, это нам говорит о том, что на устройстве мобильный интернет неактивен или вовсе отсутствует. Включите мобильный интернет и проверьте меню настроек ещё раз. Если «Режим модема » не появился, попробуйте перезапустить устройство
- После того как все настройки на мобильном устройстве заданы, подключаем его к компьютеру через USB-кабель и ждём распознавания компьютером устройства. Если выскакивает предложение установить необходимые драйвера, нажимаем «ОК », ждём окончания установки, открываем браузер и выходим в интернет

Настройка устройства на базе Windows Phone в качестве модема
Настройка устройства с Windows Phone под модем
- На устройствах с операционной системой Windows Phone настройки выставляются в разделе «Общий интернет », который находится в основном меню настроек
- Проверьте правильность введённых данных и активируйте режим модема с помощью переключателя, после чего убедитесь в том, что мобильный интернет на устройстве активен
- Дальше точно так же подключите устройство к компьютеру через USB-кабель , установите необходимые драйвера, если того потребует компьютер, открывайте любой браузер и пользуйтесь интернетом в своё удовольствие
ВАЖНО: В некоторых случаях компьютер может автоматически не распознать устройство как модем. Чаще всего такая проблема встречается на устройствах с операционной системой iOS.
Для её решения необходимо сделать следующее:
- На рабочем столе нажмите правой кнопкой мыши по ярлыку «Мой компьютер », выберите «Свойства », далее «Диспетчер устройств »
- В открывшемся окне разверните раздел «Персональные устройства » и найдите устройство с названием «Apple iPhone » или нечто похожее
- Дальше следует обновить на нём драйвера вручную и перезагрузить компьютер. После перезагрузки проблема должна быть решена
ВИДЕО: Как подключить интернет к компьютеру через телефон?
От стационарного маршрутизатора. Но что делать, если на мобильном устройстве уже есть качественный высокоскоростный интернет и дополнительно тратиться на «классический» WiFi не очень-то хочется.
Итак, здесь мы рассмотрим, как подключить ноутбук к интернету через телефон и может ли вообще телефон использоваться как модем.
Чтобы использовать телефон как модем для ноутбука в первую очередь нужно проверить:
Доступна ли на вашем тарифе услуга «телефон как модем».
Если вы часто занимаетесь «сёрфингом» всемирной сети, выгоднее всего подключить специальный тариф, предполагающий активное использование интернета.

Работает ли подключение к интернету на самом телефоне. Для этого откройте установленный браузер (мобильное приложение) и введите адрес любимого сайта: если телефон способен загружать и отображать интернет-страницы, соответственно мобильная сеть функционирует корректно, и вы можете использовать её на своём ноутбуке.
Как выполнить подключение интернета к ноутбуку через телефон на платформе Android
Чтобы подключить телефон к ноутбуку как модем потребуется изменение настроек вашего андроид-устройства. Все опции, необходимые для подключения интернета любым из трёх предложенных способов, располагаются в пункте меню «Настройки -> Беспроводные сети -> Дополнительные настройки -> Тетеринг и портативная точка доступа».
Способ №1 : соединение через USB-кабель:
- 1. Присоедините ваш ;
- 2. Ваш лэптоп должен сообщить об обнаружении нового устройства;
- 3. Включите опцию USB-подключения.

В случае отсутствия кабеля, подключение можно произвести через одну из беспроводных сетей:
Способ №2
- 1. Откройте настройки вашего смартфона;
- 2. Включите опцию i .

При первом включении опции используются настройки по умолчанию. Их можно изменить в соответствующем пункте меню.
Способ №3
- 2. Подключите ваш телефон к ноутбуку через «блютуз»;
- 3. Откройте настройки смартфона;
- 4. Включите опцию портативной точки доступа через Bluetooth.

Как настроить интернет на ноутбуке через телефон под управлением iOS?
Опции подключения располагаются в пункте меню «Настройки -> Сотовая связь -> Выбор модема».
Способ №1 : соединение через USB-кабель.
Чтобы сделать телефон модемом по USB-кабелю, вам требуется иметь на операционной системе ноутбука установленный iTunes.
- 1. Включите режим модема в настройках iPhone;
- 2. После этого просто подсоедините ваше устройство к лэптопу: подключение к сети произойдёт автоматически.

Способ №2 : беспроводное подключение (Wi-Fi)

Способ №3 : беспроводное подключение (Bluetooth)
- 1. Убедитесь, что ваш ноутбук снабжен модулем Bluetooth-связи;
- 2. Свяжите iPhone с лэптопом через интерфейс Bluetooth;
- 3. Выберите пункт «создать пару» на смартфоне, введите код, показанный на компьютере;
- 4. Подключитесь к смартфону с лэптопа.
Как выполнить подключение ноутбука к интернету через мобильный телефон под управлением Windows Phone?
Данный класс устройств не поддерживает USB-соединение. Однако всё ещё остаётся возможность подключения через беспроводную сеть:
- 1. Откройте список настроек, найдите пункт «совместный доступ в интернет»;
- 2. Включите данную опцию, выберите тип беспроводной сети, придумайте имя и пароль.
Как настроить ноутбук для мобильного интернета?
После соответствующей настройки телефона остается только подключиться с лэптопа к ранее созданной сети. Для этого:
- 1. Откройте список доступных сетей;
- 2. Найдите в списке имя сети, ранее заданное в настройках телефона;
- 3. Подключитесь к выбранной сети, введя пароль, который вы установили в телефоне.
Современные телефоны способны выполнять самые разные задачи и значительно упрощать нашу жизнь. Например, с помощью телефона можно подключить Интернет к компьютеру. В этой статье мы рассмотрим именно этот случай.
Способ № 1. Телефон как точка доступа Wi-Fi.
Если у вас ноутбук или ваш стационарный компьютер оснащенный модулем Wi-Fi, то для вас самым простым способом подключения Интернета к компьютеру через телефон будет точка доступа Wi-Fi. Современные телефоны умеют создавать точки доступа Wi-Fi и раздавать через них Интернет, который они, в свою очередь, получают от мобильного оператора с помощью , 3G или LTE.
В данной статье мы продемонстрируем, как это делается на примере операционной системы Android. Для начала вам нужно открыть настройки Android и найти там раздел, который называется «Другие сети». В некоторых случаях данный раздел может иметь другое название. Например, на телефонах с оригинальной оболочкой Android он называется «Еще».
В разделе «Другие сети» нужно открыть раздел «Модем и точка доступа» (данный раздел может называться «Модем», «Точка доступа», «Режим модема» или «Подключение точки доступа»).

В разделе «Модем и точка доступа» включаем функцию «Мобильная точка доступа».

После включения данной функции ваш телефон создаст точку доступа Wi-Fi. Для того чтобы к ней подключиться вам нужно посмотреть название Wi-Fi сети и пароль. Для этого открываем раздел «Мобильная точка доступа».

В данном разделе будет указано название точки доступа и пароль от нее. Используя эти данные, вы сможете подключиться к созданной точке доступа Wi-Fi и получить доступ к Интернету на вашем компьютере.

Способ № 2. Телефон как USB модем.
Также вы можете использовать свой телефон как USB модем. В этом случае, подключить Интернет к компьютеру через телефон можно даже в том случае, когда на компьютере нет модуля Wi-Fi. При этом использовать телефон в качестве USB модема даже проще, чем в качестве точки доступа Wi-Fi. Ниже мы продемонстрируем, как это делается, на примере телефона на Android.
Для начала вам необходимо подключить свой телефон к компьютеру с помощью USB кабеля. После того, как телефон определится системой, нужно открыть настройки Android на телефоне и перейти в раздел «Другие сети – Модем и точка доступа», точно также как мы описывали выше. В данном разделе нужно включить функцию «USB модем».

После этого ваша система должна сама определить USB модем и выполнить подключение. Обычно, после включения функции «USB модем» Интернет на компьютере появляется уже через пару секунд.
Интернет через мобильный телефон или смартфон, который поддерживает технологию связи 2G и/или 3G можно настроить на компьютер пользователя.
Рассмотрим все доступные способы такой настройки.
Подключить ПК к интернету через смартфон (точка доступа Wi Fi)
Если вы используете свой ПК и вам срочно понадобился доступ к интернету, а под рукой нет кабеля или маршрутизатора , в качестве точки доступа можно настроить ваш смартфон.
Он будет работать, как роутер и вы сможете соединиться к нему со своего компьютера.
Следуйте инструкции ниже, чтобы подключить ноутбук или ПК к смартфону с мобильным интернетом:
- Включите беспроводную сеть в параметрах своего компьютера;
- Теперь зайдите в настройки смартфона или вашего планшета;
- Выберите меню беспроводной сети и затем пункт «точка доступа». В более ранних версиях «Андроид» нажмите на пункт «Режим модема и роутера»;
- В открывшемся окне нажмите на настройки роутера ;

- В открывшемся окне придумайте название для точки доступа (любое) и пароль (минимум 8 символов) . Нажмите сохранить и затем передвиньте ползунок, который включает точку доступа;
- Теперь с ПК подключитесь к мобильному маршрутизатору точно так же, как и к любому другому wifi роутеру.
Подключение смартфона к компьютеру в качестве модема
Чтобы осуществить подключение, необходимо иметь провод USB (для соединения смартфона с ПК).
Следуйте инструкции:
- Сразу после подключения смартфона на его экране высвечивается диалоговое окно с просьбой выбрать режим подключения. Проигнорируйте это окно и закройте его;
- Перейдите в главное меню устройства и затем зайдите в настройки телефона;
- Откройте окно настройки USB модема и установите его в режим «Включено», как показано на рисунке;

- После включения на смартфоне режима модема, компьютер автоматически начнет установку необходимого драйверного программного обеспечения . В процессе установки драйвера появятся несколько диалоговых окон.
Пользователю необходимо отметить разрешение на последующие подключения к модему, а также указать нужный тип сети подключения); - После установки драйвера ПК будет подключен к сети. В области для уведомлений операционной системы появится значок подключения к сети.
Обратите внимание! Компьютеры с более старыми версиями операционной системы, к примеру, Windows XP/ Vista, не могут автоматически запустить установку необходимых драйверов. ПО, в таком случае нужно скачать с официального сайта производителя смартфона.
Чтобы соединение с Интернетом было быстрее, в настройках мобильного интернета смартфона выберите технологию соединения 3G.
Выход в интернет с компьютера через обычный сотовый телефон
Выйти в сеть с компьютера можно, подключив к нему самый обычный сотовый телефон .
Существует несколько требований к мобильному:
- он должен поддерживать технологию соединения 3G, GPRS или EDGE,
- наличие установленного на ПК драйвера телефона,
- сим карта с настроенным интернетом и денежными средствами на счету,
- также необходим шнур USB, чтобы подключить сотовый к ПК.
Следуйте инструкции, чтобы узнать, как подключить Интернет на компьютере через мобильный:
- Установите драйвер модема на персональном компьютере. Скачать его можно с сайта производителя мобильного устройства;
- После установки драйвера необходимо провести инициализацию модема. Для этого подключите мобильный к ПК и откройте диспетчер устройств;

- Во вкладке с модемами выберите сотовый телефон, нажмите на нем правой клавишей мыши и откройте вкладку свойств, затем найдите поле дополнительных параметров инициализации и пропишите в этом поле такую строку: AT+CGDCONT=1,»IP»,»active». Нажмите ОК;

- Теперь необходимо создать подключение. Откройте окно управления сетями и общим доступом и выберите создание новой сети, как указано на рисунке ниже;

- Укажите номер дозвона в открывшемся окне (обычно *9**#, номер необходимо уточнить у оператора мобильной связи);
- Введите информацию, которую получили от оператора в окно, представленное на скриншоте ниже и нажмите на клавишу Создать.

В современном мире уже сложно найти ПК без соединения с интернетом, но пока еще есть районы, где технически не целесообразно выполнять проводное подключение к всемирной паутине. В связи с этим разработано и успешно используется разное оборудование.
Однако не все могут позволить себе приобретение дополнительных устройств, а мобильники сегодня есть у каждого.
Сотовым телефоном можно воспользоваться и в ситуациях, когда экстренно требуется обеспечить доступ в глобальную сеть, а провайдер пользователя неспособен выполнить свои обязательства перед абонентом из-за некоторых технических неисправностей.
Организация выхода в интернет с ПК посредством сотового телефонного аппарата
Организовать доступ в Internet с телефона на компьютер несложно, но следует учитывать, что качество и скорость приема-передачи данных по мобильной сети у сотовых операторов значительно разнится в различных регионах.
При этом имеются существенные различия и в стоимости предоставляемых услуг, потому абонентам, привыкшим к дешевизне тарифов, например, «Мегафона» и «Теле2», возможно, придется смириться с дороговизной услуг, предоставляемых, к примеру, компанией «Vodafone» или «Киевстар», ради получения приемлемой скорости для комфортного серфинга в сети в областях их действия.

До начала выполнения нижеприведенных инструкций по подключению компьютера к интернету через мобильный телефон рекомендуется выяснить зоны охвата операторами связи тех областей, в которых пользователь планирует производить выход в глобальную сеть, а также определиться с оптимальным по стоимости и количеству услуг тарифом.
После подключения этим методом к интернету лучше телефон располагать в месте наилучшего приема сигнала, например, возле окна, если компьютер используется в помещении.
Инструкции по подключению
К сожалению, руководства для различных мобильных телефонов могут значительно отличаться, но в зависимости от того, на какой платформе они работают, можно использовать универсальные рекомендации для соединения через них ПК со всемирной паутиной.
Также неодинаковы и действия в самом компьютере, так как в настоящее время используются различные операционные системы, при этом можно применять встроенные инструменты ОС, либо специально разработанные для этих целей сторонние приложения.
Как настроить в ПК выход в глобальную сеть через телефон на iOS?

Если возник вопрос, как подключить Internet к одному или нескольким ПК через мобильный интернет с iPhone, то потребуется выполнить по порядку следующие действия:

В случае, когда требуется настроить подключение к сети одновременно нескольких ПК, то активировать беспроводную точку доступа.
Примечание: применение USB-провода предпочтительнее, потому что такой метод является более надежным с точки зрения безопасности и при этом простым, ведь не нужно даже входить и настраивать параметры в iTunes.
Необходимо отметить, что если пользователь выбрал вариант с беспроводным подключением, то потребуется самостоятельно придумать сложный код доступа к точке, иначе присутствует риск использования дорогостоящего мобильного интернета посторонними людьми.
- Далее в «Айфоне» вновь открыть «Меню»;
- Перейти во вкладку «Настройки»;
- Затем – в раздел «Мобильная сеть»;
- После этого кликнуть «Точка доступа» или «Личная точка доступа» и установить переключатель в положение «Включено» либо сделать отметку в графе «Активно» (в разных версиях смартфонов «Apple» меню не значительно, но отличается);
- Теперь необходимо определиться с методом соединения. Если надо подключить только один компьютер и имеется в наличии комплектный с айфоном USB-кабель, то можно ничего не трогать в настройках. Если пользователю требуется поменять способ подключения, то доступны варианты соединения посредством Вайфая либо через блютуз;
- Активировав нужное подключение, сразу можно осуществить выход в глобальную сеть со стационарного ПК, лэптопа или планшета. Например, если пользователь предпочел вариант по WiFi, то в устройстве, включив адаптер вайфай и выбрав созданную сеть, потребуется просто напечатать код доступа. В дальнейшем вводить пароль необходимости не будет, так как подключение происходит в автоматическом режиме.

Обычно проблем с соединением по беспроводной сети у пользователей не возникает, но если выбран вариант по проводу, то следует исполнить следующие шаги:
- Соединить айфон с ПК USB-кабелем;
- В ноутбуке или компьютере войти в «Панель управления»;
- Затем – в закладку «Сеть и Интернет»;
- В разделе «Просмотр состояния сети и задач» удостовериться в успешном соединении;
- При отсутствии результата осуществить перезапуск ПК и вновь выполнить попытку подключения айфона по USB-проводу.
Примечание: иногда для устранения проблем с соединением требуется обновление программы «Айтюнес».
Инструкция для мобильных устройств на платформе Android

Наиболее просто решается вопрос, как подключить аппарат на операционной системе Android к компьютеру, чтобы смартфон работал, как беспроводной модем.
Для этого понадобится сделать следующее:

Чтобы уточнить пароль, следует войти во вкладку «Мобильная точка доступа».
 Здесь находятся искомые сведения.
Здесь находятся искомые сведения.
 В случае, когда ПК не оснащен вайфай-адаптером, то андроид-девайс можно успешно использовать в качестве USB-модема.
В случае, когда ПК не оснащен вайфай-адаптером, то андроид-девайс можно успешно использовать в качестве USB-модема.
Рассмотрим процедуру на примере популярного смартфона Samsung Galaxy:

Инструкция для владельцев гаджетов на Windows phone

К сожалению, в случае, когда смартфон оснащен операционной системой «Виндовс фоне», то не поддерживается соединение с ПК посредством USB-кабеля.
Поэтому подключение, возможно, произвести лишь по связи без проводов. Почти во всех современных ноутбуках уже есть встроенные беспроводные адаптеры, но, чтобы не терять впустую время, рекомендуется этот момент заблаговременно уточнить из прилагающейся документации к ПК.
Подключаться к глобальной сети с использованием смартфона несложно. С этой целью необходимо исполнить несколько последовательных шагов:

Как на ПК выйти в интернет с применением обычного мобильника?

Чтобы компьютер на «Виндовс» обеспечить доступом к Internet с использованием простого мобильного телефона, потребуются следующие элементы:
- Сотовый аппарат с имеющимся в нем GPRS либо 2G/3G-модемом (обычно все современные аппараты оснащаются им уже с завода-изготовителя);
- USB-кабель либо оба девайса (ПК и телефон) должны быть оборудованы блютуз-модулями;
- ПО, обеспечивающее синхронизацию устройств (эти драйвера доступны на ресурсе производителя оборудования);
- Симка сотового оператора с положительным балансом, соответствующим требованиям условий тарифа компании, например, от популярной компании «Билайн» или любого другого функционирующего провайдера в регионе, где планируется эксплуатировать компьютер.
Важно, чтобы симка была подключена к услуге передачи данных. Это можно сделать, связавшись с компанией, предоставляющей связь, а также потребуется у нее уточнить «номер дозвона» и «строку инициализации». Эти параметры надо ввести в настройки для создания подключения.
Необходимо сделать следующее:

После успешного выполнения вышеописанных действий по созданию и настройке подключения уже можно в любое время выходить с компьютера в интернет. Для этого необходимо произвести всего несколько следующих шагов:
- Соединить ПК с мобильником USB-проводом;
- Далее одновременно щелкнуть по кнопкам «Win» и «R»;
- Затем в отобразившемся меню напечатать «ncpa.cpl»;
- Щелкнуть «Ввод»;
- В меню «Сетевые соединения» клацнуть «Вызов»;
- Подождать окончания процесса подключения;
- Готово. Сейчас уже можно серфить с компьютера по просторам интернета.
Примечание: чтобы упростить процедуру последующих подключений, рекомендуется на рабочий стол вывести ярлык «Сетевые соединения».
С применением приложения от сторонних разработчиков
Если пользователь не желает терять время на исполнение вышеописанных инструкций, то значительную помощь в подключении к глобальной сети могут оказать сторонние программы. Многочисленные положительные отзывы заслуженно завоевала утилита под наименованием «Android Debug Bridge».
Она распространяется во всемирной паутине в виде заархивированного файла, поэтому после сохранения его в памяти компьютера еще потребуется программа «Архиватор» для распаковки дистрибутива.
Это ПО очень просто в эксплуатации, и даже если пользователь не компьютерный гений, то все равно легко справится с ним. Основным преимуществом утилиты является то, что отсутствует необходимость получения рут-полномочий для телефона.

После сохранения дистрибутива в ПК необходимо произвести следующие операции в телефонном аппарате:
- Открыть «Настройки»;
- Далее перейти в закладку «О телефоне»;
- Десять раз кликнуть на номер сборки;
- Вновь войти в настройки;
- Затем во вкладку «Разработчик»;
- Активировать USB-отладку;
- Потом в ПК открыть каталог с дистрибутивом скачанной утилиты;
- Запустить «AndroidTool.exe»;
- В отобразившемся меню клацнуть «Refresh»;
- Указать «Select DNS to use»;
- Поставить отметку в графе «DNS»;
- Кликнуть «Connect»;
- Дождаться завершения процесса;
- Отобразится «Connect Done»;
- Готово.
Примечание: иногда на последнем этапе на дисплее телефонного аппарата всплывает сообщение, в котором следует просто кликнуть «Разрешить».