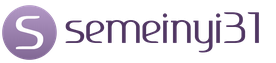ОБРАБОТКА ТЕКСТОВОЙ ИНФОРМАЦИИ
- Областное государственное автономное образовательное учреждение среднего профессионального образования
- «Борисовский агромеханический техникум»
- урок по дисциплине «Информационные технологии в профессиональной деятельности», II курса специальности 080114 «Экономика и бухгалтерский учет»
- Существует множество методов обработки информации, но в большинстве случаев они сводятся к обработке текстовых, числовых и графических данных. Текстовая информация может возникать из различных источников
- В зависимости от формы представления для обработки текстовых сообщений используют разнообразные информационные технологии. Чаще всего в качестве инструментального средства обработки текстовой электронной информации применяют текстовые редакторы или процессоры.
- Они представляют программный продукт, обеспечивающий пользователя специальными средствами, предназначенными для создания, обработки и хранения текстовой информации. Текстовые редакторы и процессоры используются для составления, редактирования и обработки различных видов информации.
- Отличие текстовых редакторов от процессоров заключается в том, что редакторы, как правило, предназначены для работы только с определенным видом информации, а процессоры позволяют использовать и другие виды информации.
- Редакторы, предназначенные для подготовки текстов условно можно разделить на обычные (подготовка писем и других простых документов) и сложные (оформление документов с разными шрифтами, включающие графики, рисунки и др.)
- Редакторы, используемые для автоматизированной работы с текстом, можно разделить на несколько типов: простейшие, интегрированные, гипертекстовые редакторы, распознаватели текстов, редакторы научных текстов, издательские системы.
- В простейших редакторах-форматерах (например, «Блокнот») для внутреннего представления текста дополнительные коды не используются. Текстовые процессоры представляют систему подготовки текстов (Word Processor). Наибольшей популярностью среди них пользуется программа MS Word.
- ) создание файла для хранения текстовой информации;
- ) ввод и (или) копирование текстовой информации в компьютер;
- ) сохранение текста, представленного в электронной форме;
- Технология обработки текстовой информации с помощью таких программ обычно включает следующие этапы:
- ) открытие файла, хранящего текстовую информацию;
- ) редактирование электронной текстовой информации;
- ) форматирование текста, хранящегося в электронной форме;
- ) создание текстовых файлов на основе встроенных в текстовый редактор стилей оформления;
- Технология обработки текстовой информации с помощью таких программ обычно включает следующие этапы:
- ) автоматическое формирование оглавления к тексту и алфавитного справочника;
- ) автоматическая проверка орфографии и грамматики;
- ) встраивание в текст различных элементов и объектов;
- ) объединение документов;
- ) печать текста.
- К основным операциям редактирования относят: добавление; удаление; перемещение; копирование фрагмента текста, а также поиска и контекстной замены. Если создаваемый текст представляет многостраничный документ, то можно применять форматирование страниц или разделов.
- Большинство текстовых процессоров поддерживает концепцию составного документа - контейнера, включающего различные объекты. Используемая при этом технология связи и внедрения объектов называется OLE (Object Linking and Embedding - связь и внедрение объектов).
- Для автоматизации выполнения часто повторяемых действий в текстовых процессорах используют макрокоманды. Самый простой макрос - записанная последовательность нажатия клавиш, перемещений и щелчков мышью. Она может воспроизводиться, как магнитофонная запись.
- Разновидностью текстовых процессоров являются настольные издательские системы. В них можно готовить материалы по правилам полиграфии. Программы настольных издательских систем (например, Publishing, PageMaker) являются инструментом верстальщика, дизайнера, технического редактора.
- Спасибо за внимание
- Список литературы:
- С.Я. Казанцев, О.Э. Загдзай, Р.М. Оболенский: Правовое обеспечение информационной безопасности: учеб. пособие для студ.высш.учеб.заведений, 2008
- Михеева Е.В. Информационные технологии в профессиональной деятельности: учеб. пособие для студент. сред. проф. образования. – М.: Издательский центр «Академия», 2010
- http://studopedia.net/10_104476_obrabotki-tekstovoy-informatsii.html
1 слайд

2 слайд
1. ДОКУМЕНТ Определение: Документ - это текстовая информация по какому-то одному вопросу, которая представлена на листах бумаги. Примеры документов: планы, отчеты, письмо, заявление, справки, сочинение, контрольная работа, реферат, самостоятельная работа, паспорт, свидетельство о рождении, свидетельство о заключении брака, аттестат, водительское удостоверение...

3 слайд
2. ПОДГОТОВКА ДОКУМЕНТОВ Способы создания документов: рукописный (с помощью карандаша, ручки, фломастера, маркера), машинописный (с помощью пишущей машинки), типографский (с помощью наборных машин и печатных станков), с помощью ЭВМ.

4 слайд
3. ОФОРМЛЕНИЕ ДОКУМЕНТОВ Разные по назначению документы оформляются по-разному. Пример: заявление, паспорт, контрольная работа по математике, диктант, реферат, сочинение.

5 слайд
Правила оформления объемных документов: Документы печатаются на листах формата A1...A4, От края листа до границ текста оставляют поля, Весь текст разбивают на главы, разделы, параграфы, Текст параграфов делится на абзацы, Положение и форма абзаца определяется его параметрами (межстрочный интервал, отступ первой строки, отступы абзацев, выравнивание абзацев), Текст документа разбивается на страницы, которые нумеруются, Заголовки глав, разделов, параграфов размещаются посередине строки.

6 слайд
4. ОБРАБОТКА ТЕКСТОВОЙ ИНФОРМАЦИИ Процесс обработки текстовой информации - это процесс создания (подготовки) текстовых документов. Редактирование - процесс изменения содержания текстового документа. Форматирование - процесс придания тексту формы.


8 слайд
5. ТИПОВЫЕ ЗАДАЧИ ОБРАБОТКИ ТЕКСТОВОЙ ИНФОРМАЦИИ ввод и отображение текста, редактирование, форматирование, запись документа на диск в виде файла (сохранение), считывание документа из файла в память компьютера (загрузка), вывод на бумагу.

9 слайд
6. ТЕКСТОВЫЙ РЕДАКТОР WORD WORD - самый распространенный текстовый редактор; WORD - одно из самых популярных приложений Windows.

Технология обработки текстовой информации Prezentacii. com Подготовил презентацию: учитель информатики МОУ СОШ № 1 г. Можайска Московской обл. Шлямина Е. А.
 Технология обработки текстовой информации 1. 2. 3. 4. 5. Создание и редактирование документов Форматы текстовых файлов Форматирование документа Гипертекст Компьютерные словари и системы машинного перевода текстов 6. Системы оптического распознания документов
Технология обработки текстовой информации 1. 2. 3. 4. 5. Создание и редактирование документов Форматы текстовых файлов Форматирование документа Гипертекст Компьютерные словари и системы машинного перевода текстов 6. Системы оптического распознания документов
 Создание и редактирование документов Для обработки текстовой информации на компьютере используют приложения общего назначения – текстовые редакторы, которые позволяют создавать, редактировать, форматировать, сохранять и распечатывать текст
Создание и редактирование документов Для обработки текстовой информации на компьютере используют приложения общего назначения – текстовые редакторы, которые позволяют создавать, редактировать, форматировать, сохранять и распечатывать текст
 Текстовые редакторы Простые текстовые редакторы: простейшее форматирование шрифта (Windows Блокнот) Текстовые процессоры: вставка списков и таблиц, проверка орфографии и т. д. (Microsoft Word и Star. Office Writer) Настольные издательские системы: подготовка к изданию журналов и газет (Adobe Page. Maker)
Текстовые редакторы Простые текстовые редакторы: простейшее форматирование шрифта (Windows Блокнот) Текстовые процессоры: вставка списков и таблиц, проверка орфографии и т. д. (Microsoft Word и Star. Office Writer) Настольные издательские системы: подготовка к изданию журналов и газет (Adobe Page. Maker)
 Создание документа ü Создание документа начинается с выбора шаблона. ü Для создания документов со сложной структурой используют Мастера ü В процессе создания документа в текстовом редакторе пользователь вводит символы с клавиатуры
Создание документа ü Создание документа начинается с выбора шаблона. ü Для создания документов со сложной структурой используют Мастера ü В процессе создания документа в текстовом редакторе пользователь вводит символы с клавиатуры
 Редактирование документа производится путём копирования, перемещения или удаления выделенных символов или фрагментов текста. Чтобы заменить одно многократно встречающееся слово на другое: [Правка – Заменить]
Редактирование документа производится путём копирования, перемещения или удаления выделенных символов или фрагментов текста. Чтобы заменить одно многократно встречающееся слово на другое: [Правка – Заменить]
 Вставка объектов в документ Механизм встраивания и внедрения объектов (OLE – Object Linking Embedding) позволяет копировать и вставлять объекты из одного приложения в другое [Вставка – Объект]
Вставка объектов в документ Механизм встраивания и внедрения объектов (OLE – Object Linking Embedding) позволяет копировать и вставлять объекты из одного приложения в другое [Вставка – Объект]
 Проверка орфографии и синтаксиса Для проверки орфографии и синтаксиса используются специальные программные модули, которые включаются в состав текстовых процессоров и редакционноиздательских систем. Наиболее часто встречающиеся опечатки исправляет функция Автозамена
Проверка орфографии и синтаксиса Для проверки орфографии и синтаксиса используются специальные программные модули, которые включаются в состав текстовых процессоров и редакционноиздательских систем. Наиболее часто встречающиеся опечатки исправляет функция Автозамена
 Форматы текстовых файлов Формат файла определяет способ хранения текста в файле Для преобразования текстового файла из одного формата в другой используют программы - конверторы Форматы текстовых файлов Универсальные (могут быть прочитаны большинством редакторов) Оригинальные (используются отдельными текстовыми редакторами)
Форматы текстовых файлов Формат файла определяет способ хранения текста в файле Для преобразования текстового файла из одного формата в другой используют программы - конверторы Форматы текстовых файлов Универсальные (могут быть прочитаны большинством редакторов) Оригинальные (используются отдельными текстовыми редакторами)
 Наиболее распространенные форматы текстовых файлов Только текст (Text Only) (TXT) Текст в формате RTF (Rich Text Format) Документ Word (DOC) Works 4. 0 для Windows (WPS) HTML-документ (HTM, HTML)
Наиболее распространенные форматы текстовых файлов Только текст (Text Only) (TXT) Текст в формате RTF (Rich Text Format) Документ Word (DOC) Works 4. 0 для Windows (WPS) HTML-документ (HTM, HTML)
 Сохранение и открытие документа в определенном формате Ввести команду [Файл – Сохранить как] Присвоить документу имя Выбрать в перечне требуемый формат
Сохранение и открытие документа в определенном формате Ввести команду [Файл – Сохранить как] Присвоить документу имя Выбрать в перечне требуемый формат

 Выбор параметров страницы Ø Существуют две возможные ориентации страницы: книжная и альбомная Ø На странице можно устанавливать требуемые размеры полей, использовать колонтитулы [Файл – Параметры страницы] Ø Страницы документа требуется нумеровать [Вставка - Номера страниц]
Выбор параметров страницы Ø Существуют две возможные ориентации страницы: книжная и альбомная Ø На странице можно устанавливать требуемые размеры полей, использовать колонтитулы [Файл – Параметры страницы] Ø Страницы документа требуется нумеровать [Вставка - Номера страниц]
 Форматирование абзацев В компьютерных документах абзац – любой текст, заканчивающийся управляющим символом (маркером) конца абзаца. Ввод конца абзаца обеспечивается нажатием {Enter}.
Форматирование абзацев В компьютерных документах абзац – любой текст, заканчивающийся управляющим символом (маркером) конца абзаца. Ввод конца абзаца обеспечивается нажатием {Enter}.
 Выравнивание абзацев Выравнивание отражает расположение текста относительно границ полей страницы. Чаще всего используют четыре способа выравнивания абзацев: По левому краю – левый край ровный, а правый рваный. По центру – оба края имеют неровные очертания, однако каждая строка абзаца симметрична относительно середины. По правому краю – правый край ровный, а левый рваный. По ширине – оба края ровные, то есть располагаются точно по границам страницы. В этом случае последняя строка абзаца ведет себя как при левостороннем выравнивании.
Выравнивание абзацев Выравнивание отражает расположение текста относительно границ полей страницы. Чаще всего используют четыре способа выравнивания абзацев: По левому краю – левый край ровный, а правый рваный. По центру – оба края имеют неровные очертания, однако каждая строка абзаца симметрична относительно середины. По правому краю – правый край ровный, а левый рваный. По ширине – оба края ровные, то есть располагаются точно по границам страницы. В этом случае последняя строка абзаца ведет себя как при левостороннем выравнивании.
 Отступы и интервалы Чаще всего абзац начинается отступом первой строки. Весь абзац целиком может иметь отступы слева и справа, которые отмеряются от границ полей страницы. Для выравнивания абзаца ввести команду [Формат – Абзац]
Отступы и интервалы Чаще всего абзац начинается отступом первой строки. Весь абзац целиком может иметь отступы слева и справа, которые отмеряются от границ полей страницы. Для выравнивания абзаца ввести команду [Формат – Абзац]
 Списки применяются для размещения в документе различных перечней. Существуют списки различных типов: Нумерованные списки, когда элементы списка сопровождаются арабскими или римскими числами и буквами; Маркированные списки, когда элементы списка отмечаются с помощью специальных символов-маркеров. Возможно создание и вложенных списков, причем вкладываемый список может по своему типу отличаться от основного. Ввести команду [Формат-Список] и на диалоговой панели Списки на вкладке Многоуровневый выбрать требуемый тип многоуровневого списка.
Списки применяются для размещения в документе различных перечней. Существуют списки различных типов: Нумерованные списки, когда элементы списка сопровождаются арабскими или римскими числами и буквами; Маркированные списки, когда элементы списка отмечаются с помощью специальных символов-маркеров. Возможно создание и вложенных списков, причем вкладываемый список может по своему типу отличаться от основного. Ввести команду [Формат-Список] и на диалоговой панели Списки на вкладке Многоуровневый выбрать требуемый тип многоуровневого списка.
 Таблицы Таблица – объект, состоящий из строк и столбцов, на пересечении которых образуются ячейки. С помощью таблиц можно форматировать документы. При размещении в таблице чисел можно производить над ними вычисления. Преобразовать имеющийся текст в таблицу можно с помощью команды [Таблица - Преобразовать в таблицу] Вставить документ в таблицу: [Таблица – Вставить в таблицу] Автоматически отформатировать внешний вид таблицы: [Таблица – Автоформат] Форматирование таблицы вручную: [Формат – Границы и заливка] Задать точную ширину столбца: [Таблица – Высота и ширина ячейки]
Таблицы Таблица – объект, состоящий из строк и столбцов, на пересечении которых образуются ячейки. С помощью таблиц можно форматировать документы. При размещении в таблице чисел можно производить над ними вычисления. Преобразовать имеющийся текст в таблицу можно с помощью команды [Таблица - Преобразовать в таблицу] Вставить документ в таблицу: [Таблица – Вставить в таблицу] Автоматически отформатировать внешний вид таблицы: [Таблица – Автоформат] Форматирование таблицы вручную: [Формат – Границы и заливка] Задать точную ширину столбца: [Таблица – Высота и ширина ячейки]
 Форматирование символов Символы являются теми основными объектами, из которых состоит документ. Символы – это буквы, цифры, пробелы, знаки пунктуации, специальные символы. Символы можно форматировать. Основные свойства символов: шрифт, размер, начертание и цвет.
Форматирование символов Символы являются теми основными объектами, из которых состоит документ. Символы – это буквы, цифры, пробелы, знаки пунктуации, специальные символы. Символы можно форматировать. Основные свойства символов: шрифт, размер, начертание и цвет.
 Гипертекст позволяет структурировать документ путем выделения в нем слов-ссылок (гиперссылок). Гиперссылка состоит из двух частей: указателя ссылки и адресной части ссылки. Указатель ссылки – объект, который визуально выделяется в документе. Адресная часть гиперссылки представляет собой название закладки в документе, на который указывает ссылка. Для создания гиперссылки: ввести команду [Вставка-Гиперссылка].
Гипертекст позволяет структурировать документ путем выделения в нем слов-ссылок (гиперссылок). Гиперссылка состоит из двух частей: указателя ссылки и адресной части ссылки. Указатель ссылки – объект, который визуально выделяется в документе. Адресная часть гиперссылки представляет собой название закладки в документе, на который указывает ссылка. Для создания гиперссылки: ввести команду [Вставка-Гиперссылка].
 Компьютерные словари и системы машинного перевода текстов Компьютерные словари могут содержать переводы сотен тысяч слов и словосочетаний, а также предоставляют пользователю дополнительные возможности: § словари могут являться многоязычными § словари могут кроме основного словаря общеупотребительных слов содержать десятки специализированных словарей по областям знаний § словари обеспечивают быстрый поиск словарных статей § словари могут являться мультимедийными. Среди российских словарей следует выделить словарь Lingvo, который содержит более 1, 2 миллиона слов и словосочетаний, систему электронных словарей «Контекст» и словарь «Мультилекс» .
Компьютерные словари и системы машинного перевода текстов Компьютерные словари могут содержать переводы сотен тысяч слов и словосочетаний, а также предоставляют пользователю дополнительные возможности: § словари могут являться многоязычными § словари могут кроме основного словаря общеупотребительных слов содержать десятки специализированных словарей по областям знаний § словари обеспечивают быстрый поиск словарных статей § словари могут являться мультимедийными. Среди российских словарей следует выделить словарь Lingvo, который содержит более 1, 2 миллиона слов и словосочетаний, систему электронных словарей «Контекст» и словарь «Мультилекс» .
 Системы машинного перевода осуществляют перевод текстов, основываясь на формальном «знании» языка и использовании словарей. Лучшими среди российских систем машинного перевода считаются PROMT и «Сократ» .
Системы машинного перевода осуществляют перевод текстов, основываясь на формальном «знании» языка и использовании словарей. Лучшими среди российских систем машинного перевода считаются PROMT и «Сократ» .
 Системы оптического распознавания документов Системы оптического распознавания символов (Fine. Reader, Cunei. Form) Системы оптического распознавания форм Системы распознавания рукописного текста (продукты фирмы Apple)
Системы оптического распознавания документов Системы оптического распознавания символов (Fine. Reader, Cunei. Form) Системы оптического распознавания форм Системы распознавания рукописного текста (продукты фирмы Apple)

Слайд 2
Создание и редактирование документов Форматы текстовых файлов Форматирование документа Гипертекст Компьютерные словари и системы машинного перевода текстов Системы оптического распознания документов
Слайд 3
Создание и редактирование документов Для обработки текстовой информации на компьютере используют приложения общего назначения – текстовые редакторы, которые позволяют создавать, редактировать, форматировать, сохранять и распечатывать текст
Слайд 4
Слайд 5
Создание документа
Создание документа начинается с выбора шаблона. Для создания документов со сложной структурой используют Мастера В процессе создания документа в текстовом редакторе пользователь вводит символы с клавиатуры
Слайд 6
Редактирование документа
Редактирование документа производится путём копирования, перемещения или удаления выделенных символов или фрагментов текста. Чтобы заменить одно многократно встречающееся слово на другое: [Правка – Заменить]
Слайд 7
Вставка объектов в документ
Механизм встраивания и внедрения объектов (OLE – Object Linking Embedding) позволяет копировать и вставлять объекты из одного приложения в другое [Вставка – Объект]
Слайд 8
Проверка орфографии и синтаксиса
Для проверки орфографии и синтаксиса используются специальные программные модули, которые включаются в состав текстовых процессоров и редакционно-издательских систем. Наиболее часто встречающиеся опечатки исправляет функция Автозамена
Слайд 9
Форматы текстовых файлов
Формат файла определяет способ хранения текста в файле Для преобразования текстового файла из одного формата в другой используют программы - конверторы
Слайд 10
Слайд 11
Сохранение и открытие документа в определенном формате
Слайд 12
Слайд 13
Выбор параметров страницы
Существуют две возможные ориентации страницы: книжная и альбомная На странице можно устанавливать требуемые размеры полей, использовать колонтитулы[Файл – Параметры страницы] Страницы документа требуется нумеровать [Вставка-Номера страниц]
Слайд 14
Форматирование абзацев
В компьютерных документах абзац – любой текст, заканчивающийся управляющим символом (маркером) конца абзаца. Ввод конца абзаца обеспечивается нажатием {Enter}.
Слайд 15
Выравнивание абзацев
Выравнивание отражает расположение текста относительно границ полей страницы. Чаще всего используют четыре способа выравнивания абзацев: По левому краю – левый край ровный, а правый рваный. По центру – оба края имеют неровные очертания, однако каждая строка абзаца симметрична относительно середины. По правому краю – правый край ровный, а левый рваный. По ширине – оба края ровные, то есть располагаются точно по границам страницы. В этом случае последняя строка абзаца ведет себя как при левостороннем выравнивании.
Слайд 16
Отступы и интервалы
Чаще всего абзац начинается отступом первой строки. Весь абзац целиком может иметь отступы слева и справа, которые отмеряются от границ полей страницы. Для выравнивания абзаца ввести команду [Формат – Абзац]
Слайд 17
Списки
Списки применяются для размещения в документе различных перечней. Существуют списки различных типов: Нумерованные списки, когда элементы списка сопровождаются арабскими или римскими числами и буквами; Маркированные списки, когда элементы списка отмечаются с помощью специальных символов-маркеров. Возможно создание и вложенных списков, причем вкладываемый список может по своему типу отличаться от основного. Ввести команду [Формат-Список] и на диалоговой панели Списки на вкладке Многоуровневый выбрать требуемый тип многоуровневого списка.
Слайд 18
Таблицы
Таблица – объект, состоящий из строк и столбцов, на пересечении которых образуются ячейки. С помощью таблиц можно форматировать документы. При размещении в таблице чисел можно производить над ними вычисления. Преобразовать имеющийся текст в таблицу можно с помощью команды [Таблица-Преобразовать в таблицу] Вставить документ в таблицу: [Таблица – Вставить в таблицу] Автоматически отформатировать внешний вид таблицы: [Таблица – Автоформат] Форматирование таблицы вручную: [Формат – Границы и заливка] Задать точную ширину столбца: [Таблица – Высота и ширина ячейки]
Слайд 19
Форматирование символов
Символы являются теми основными объектами, из которых состоит документ. Символы – это буквы, цифры, пробелы, знаки пунктуации, специальные символы. Символы можно форматировать. Основные свойства символов: шрифт, размер, начертание и цвет.
Слайд 20
Гипертекст
Гипертекст позволяет структурировать документ путем выделения в нем слов-ссылок (гиперссылок). Гиперссылка состоит из двух частей: указателя ссылки и адресной части ссылки. Указатель ссылки – объект, который визуально выделяется в документе. Адресная часть гиперссылки представляет собой название закладки в документе, на который указывает ссылка. Для создания гиперссылки: ввести команду [Вставка-Гиперссылка].
Слайд 21
Компьютерные словари и системы машинного перевода текстов
Компьютерные словари могут содержать переводы сотен тысяч слов и словосочетаний, а также предоставляют пользователю дополнительные возможности: словари могут являться многоязычными словари могут кроме основного словаря общеупотребительных слов содержать десятки специализированных словарей по областям знаний словари обеспечивают быстрый поиск словарных статей словари могут являться мультимедийными. Среди российских словарей следует выделить словарь Lingvo, который содержит более 1,2 миллиона слов и словосочетаний, систему электронных словарей «Контекст» и словарь «Мультилекс».
Слайд 22
Системы машинного перевода
Системы машинного перевода осуществляют перевод текстов, основываясь на формальном «знании» языка и использовании словарей. Лучшими среди российских систем машинного перевода считаются PROMT и «Сократ».
Слайд 23
Слайд 24
Спасибо за внимание!
Посмотреть все слайды
Чтобы пользоваться предварительным просмотром презентаций создайте себе аккаунт (учетную запись) Google и войдите в него: https://accounts.google.com
Подписи к слайдам:
Технология обработки текстовой информации Лекция 8
ЧТО ТАКОЕ ТЕКСТОВЫЙ РЕДАКТОР И ТЕКСТОВЫЙ ПРОЦЕССОР? Текстовые редакторы и текстовые процессоры предназначены для создания, редактирования, форматирования, сохранения во внешней памяти и печати текстовых документов. Обычно текстовыми редакторами принято называть программы, выполняющие простейшие операции по редактированию текста, а текстовыми процессорами - программы, обладающие расширенными по сравнению с редакторами возможностями для компьютерной обработки текста.
НАЗНАЧЕНИЕ ТЕКСТОВОГО ПРОЦЕССОРА создание документов редактирование документов сохранение документов форматирование документов печать документов автоматическое составление оглавлений и указателей создание и форматирование таблиц внедрение в документ рисунков, формул и др. проверка пунктуации и орфографии
ВОЗМОЖНОСТИ ТЕКСТОВОГО ПРОЦЕССОРА Поддержка двух и более языков с возможностью редактировать синтаксически и стилистически; Использование разнообразных шрифтов и изменение их размера, цвета, начертания; Использование в одном документе символов разных языков; Работа с несколькими документами и несколькими средами (графический, текстовый редакторы, электронные таблицы, базы данных, презентации и т.д.); Большой выбор объектов, которые можно вставить в документ; Автоматическое разбиение документа на страницы; Добавление списков, гиперссылок, сносок, колонтитулов; Расширенные возможности работы с таблицей и т.д.
ОСНОВНЫЕ ЭЛЕМЕНТЫ ТЕКСТОВОГО ДОКУМЕНТА символ - минимальная единица текстовой информации; слово - произвольная последовательность букв и цифр, ограниченная с двух сторон служебными символами; строка - произвольная последовательность символов между левой и правой границами абзаца; предложение - произвольная последовательность слов, завершающаяся точкой; абзац - часть текста, которая завершается специальным символом конца абзаца, при этом допускаются пустые абзацы; страницу составляют строки и абзацы, таблицы и внедренные в документ объекты; наиболее крупной единицей является собственно документ, где все составляющие его абзацы определенным образом структурированы, снабжены при необходимости заголовками, выстроена иерархия структурных разделов.
Текстовый процессор OpenOffice.org Writer
Текстовый процессор MS Word
ЗАПУСК ПРОГРАММЫ OOO WRITER Способ 1 . Пуск → Все программы → OpenOffice.org → OpenOffice.org Writer Способ 2 . Пуск → Все программы → OpenOffice.org → в диалоговом окне выбрать пункт Текстовый документ Способ 3 . Нажать на значок OpenOffice.org на Панели задач Способ 4 . ПКМ на свободном месте → Создать→ Текстовый документ OpenDocument
ЗАПУСК ПРОГРАММЫ MS WORD Способ 1 . Пуск → Все программы → Microsoft Office → Microsoft Office Word 2007 Способ 2 . Нажать на значок MS Word на Панели задач Способ 3 . ПКМ на свободном месте → Создать→ Документ Microsoft Office Word
ОКНО OOO WRITER
ОКНО MS WORD
СОЗДАНИЕ ДОКУМЕНТА В OOO WRITER Способ 1. При запуске программы создается новый документ, который по умолчанию называется «Без имени 1 . odt » Способ 2. На Стандартной панели инструментов кнопка Создать Способ 3. Если OOO Writer уже запущен: Файл → Создать → Текстовый документ
СОЗДАНИЕ ДОКУМЕНТА В MS WORD Способ 1. При запуске программы создается новый документ, который по умолчанию называется «Документ. docx » Способ 2. На Стандартной панели инструментов кнопка Создать Способ 3. Если MS Word уже запущен: Меню → Создать → Новый документ → Создать
СОЗДАНИЕ ДОКУМЕНТА ИЗ ШАБЛОНА В OOO WRITER Для создания нового документа в OOO Writer можно использовать шаблоны. Шаблоны служат основой для ряда документов, обеспечивая их одинаковую разметку. Поэтому все они выглядят одинаково; они имеют те же самые верхние и нижние колонтитулы, используют одинаковые шрифты и пр. К существующим шаблонам можно добавлять новые и использовать их для создания новых документов. Кроме того, большое количество шаблонов можно загрузить из Интернета. После создания нового шаблона можно создавать новые документы, используя его с помощью меню Файл → Создать → Шаблоны и документы. Откроется окно, в котором можно выбрать шаблон, необходимый для создания документа. Выделите шаблон, затем щелкните по кнопке Открыть. Будет создан новый документ, использующий форматы, определенные в этом шаблоне.
СОЗДАНИЕ ДОКУМЕНТА ИЗ ШАБЛОНА В MS WORD Для создания нового документа в MS Word можно использовать шаблоны. Шаблоны служат основой для ряда документов, обеспечивая их одинаковую разметку. После создания нового шаблона можно создавать новые документы, используя его с помощью меню Создать → Шаблоны → Выбрать группу шаблонов → Выбрать шаблон → Создать. Будет создан новый документ, использующий форматы, определенные в этом шаблоне.
СОХРАНЕНИЕ ДОКУМЕНТА В OOO WRITER Файл → Сохранить как… в появившемся окне в поле «Имя файла» необходимо ввести название файла, затем нажать на кнопку «Сохранить». Применяется при первичном сохранении документа. Файл → Сохранить. Данную команду используют при сохранений изменений в уже существующем документе. Кнопка Сохранить на Стандартной панели инструментов Сохранение документа в другом формате: Файл Сохранить как… → в поле Тип файла из раскрывающегося списка выбрать формат.
СОХРАНЕНИЕ ДОКУМЕНТА В MS WORD Меню Office → Сохранить как… в появившемся окне в поле «Имя файла» необходимо ввести название файла, затем нажать на кнопку «Сохранить». Применяется при первичном сохранении документа. Меню Office → Сохранить. Данную команду используют при сохранений изменений в уже существующем документе. Кнопка Сохранить на Стандартной панели инструментов Сохранение документа в другом формате: Меню Office Сохранить как… → в поле Тип файла из раскрывающегося списка выбрать формат.
ВВОД И РЕДАКТИРОВАНИЕ ТЕКСТА OOO Writer позволяет набирать текст в двух режимах: в режиме вставки и в режиме замены. Переключаются эти режимы с помощью клавиши. Если при наборе текста сделаны ошибки, их можно устранить следующим образом: если стираемая буква (или буквы) находятся слева от курсора ввода надо воспользоваться клавишей, если справа - ; для удаления всего текста, который был только что введен, можно воспользоваться командой "Отменить" из меню правка или нажать сочетание клавиш; можно отменить одно или сразу несколько ранее выполненных действий, воспользовавшись кнопкой " Отменить " на стандартной панели инструментов.
ВЫДЕЛЕНИЕ двойное нажатие ЛКМ на слове – выделяет слово тройное нажатие ЛКМ на слове – выделяет абзац Shift + стрелки на клавиатуре – посимвольное выделение в выбранном направлении Shift + Home – выделение до начала строки Shift + End – выделение до конца строки нажать ЛКМ и, удерживая, вести мышку для выделения всего Правка → Выделить всё
ФОРМАТИРОВАНИЕ В OOO WRITER Способ 1. Выделить необходимый фрагмент и воспользоваться панелью Форматирования, или контекстным меню, или пунктом Главного меню Формат. Способ 2. Выставить необходимые параметры форматирования с помощью панели Форматирования, или контекстного меню, или пункта Главного меню Формат. Способ 3. Использование стилей форматирования
ФОРМАТИРОВАНИЕ В MS WORD Способ 1. Выделить необходимый фрагмент и воспользоваться панелью Форматирования, или контекстным меню. Способ 2. Выставить необходимые параметры форматирования с помощью панели Форматирования, или контекстного меню. Способ 3. Использование стилей форматирования.
СПИСКИ В OOO WRITER Процессор позволяет создавать в документе два вида списков – нумерованные и маркированные. Для этого надо воспользоваться кнопками панели Форматирования – Нумерованный список или Маркированный список или воспользоваться меню Формат.
СПИСКИ В MS WORD Процессор позволяет создавать в документе два вида списков – нумерованные и маркированные. Для этого надо воспользоваться кнопками на вкладке Главная – Нумерованный список или Маркированный список.
ВСТАВКА В OOO WRITER ГРАФИЧЕСКОГО ОБЪЕКТА В OOO Writer существует специальная панель инструментов Рисование для облегчения работы с графическими объектами. Для того, чтобы вставить рисунок из галереи OpenOffice . org Writer существуют следующие способы: Вставка → Изображение. Кнопка на Панели инструментов Рисование Для того, чтобы выполнить различные действия над фигурой ее необходимо выделить щелчком ЛКМ. Затем воспользоваться панелью настройки изображения, или контекстным меню, или меню Формат. Существуют следующие средства настройки изображения: задание формата изображения, увеличение и уменьшение контрастности, увеличение и уменьшение яркости, обрезка, поворот объекта на определенный градус, установка толщины линий, сжатие рисунка, обтекание текста, форматирование объекта и т.д.
ВСТАВКА В MS WORD ГРАФИЧЕСКОГО ОБЪЕКТА В MS Word для вставки графического объекта необходимо перейти на вкладку Вставка → Выбрать необходимое действие. Для того, чтобы вставить рисунок из галереи MS Word: Вставка → Фигуры. Для того, чтобы выполнить различные действия над фигурой ее необходимо выделить щелчком ЛКМ. Затем воспользоваться вкладкой Формат, которая автоматически появляется при выделения объекта, или вызовом контекстного меню.
ВСТАВКА ФОРМУЛЫ В OOO WRITER В OOO Writer редактор формул называется Math . Он позволяет вводить в документ и редактировать математические символы и операторы, такие как дроби, интегралы, матрицы и т.д. В редакторе формул содержится около 120 шаблонов, сгруппированных в палитры. Шаблоны можно вкладывать один в другой для построения многоступенчатых формул. Для вызова Math существует два способа: Кнопка на панели инструментов Вставка Вставка → Объект → Формула Math
ВСТАВКА ФОРМУЛЫ В MS WORD В MS Word редактор формул называется Microsoft Equation . Он позволяет вводить в документ и редактировать математические символы и операторы, такие как дроби, интегралы, матрицы и т.д. В редакторе формул содерж а тся шаблоны. Шаблоны можно вкладывать один в другой для построения многоступенчатых формул. Для вызова Microsoft Equation существует два способа: Вставка → Формула; Вставка → Объект → Microsoft Equation .
ВСТАВКА ТАБЛИЦЫ В OOO WRITER В OOO Writer существует специальная панель инструментов Таблицы для облегчения работы с таблицами. Для того, чтобы вставить таблицу существуют следующие способы: Вставка → Таблицу … Кнопка на Панели инструментов Вставка Для того, чтобы выполнить различные действия над таблицей, ее нужно выделить щелчком ЛКМ. Затем воспользоваться панелью Таблица, или контекстным меню, или меню Формат.
ВСТАВКА ТАБЛИЦЫ В MS WORD В MS Word существует специальная панель инструментов Таблицы для облегчения работы с таблицами. Для того, чтобы вставить таблицу необходимо: Вставка → Таблица Для того, чтобы выполнить различные действия над таблицей, ее нужно выделить щелчком ЛКМ. Затем воспользоваться панелью Таблица, или контекстным меню.
ПОИСК И ЗАМЕНА ТЕКСТА В OOO WRITER OOO Writer имеет подпункт меню Найти и заменить, с помощью которого можно автоматизировать процесс поиска и замены текста в документе. Чтобы отобразить диалоговое окно Найти и заменить используйте клавиши или выберите Правка → Найти и заменить.
ПОИСК И ЗАМЕНА ТЕКСТА В MS WORD MS Word имеет команда З аменить, с помощью которой можно автоматизировать процесс поиска и замены текста в документе. Чтобы отобразить диалоговое окно Найти и заменить используйте клавиши или выберите Главная → З аменить.
СОЗДАНИЕ КОЛОНТИТУЛОВ В OOO WRITER Верхний колонтитул представляет собой область, которая появляется в верхней части страницы. Нижний колонтитул появляется в нижней части страницы. В колонтитулах размещается такая информация, как номер страницы, которая появляется на каждой странице документа, имеющей этот стиль страницы. Для вставки колонтитула в пункте Главного меню Вставить выбрать нужный колонтитул Верхний колонтитул или Нижний колонтитул. Содержание колонтитул выбираются в Поля меню Вставка В верхний или нижний колонтитулы часто помещается и другая информация, такая как название документа или главы. Эти элементы лучше всего добавлять в формате полей. При этом, если что-то изменится, колонтитулы также будут автоматически изменен.
СОЗДАНИЕ КОЛОНТИТУЛОВ В MS WORD Для вставки колонтитула: Вставить выбрать нужный колонтитул Верхний колонтитул или Нижний колонтитул. Содержание колонтитул выбираются в Конструкторе.
ПАРАМЕТРЫ СТРАНИЦЫ В OOO WRITER Настройка параметров страницы осуществляется в пункте Главного меню Формат → Страница
ПАРАМЕТРЫ СТРАНИЦЫ В MS WORD Настройка параметров страницы осуществляется в пункте Разметка страницы → Параметры страницы.
ПЕЧАТЬ В OOO WRITER Для быстрой печати документа достаточно нажать кнопку Печать на Стандартной панели инструментов. Для расширенных настроек печати необходимо вызвать окно Печать: Файл → Печать…
ПЕЧАТЬ В MS WORD Для быстрой печати документа достаточно нажать кнопку Печать на Стандартной панели инструментов. Для расширенных настроек печати необходимо вызвать окно Печать: Кнопка « Office » → Печать…
САМОСТОЯТЕЛЬНАЯ РАБОТА Стили (Ривкинд И.Я., Лысенко Т.И. Информатика 10 класс, стр. 51-56) Структура документа (Ривкинд И.Я., Лысенко Т.И. Информатика 10 класс, стр. 56-60)