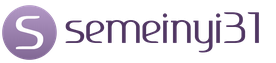Powerpoint 2010 - высокоэффективное решение, предназначенное для создания динамичных презентаций на профессиональном уровне. Инновационные звуковые и визуальные эффекты позволяют воссоздавать реалистичные картины в качестве наглядного представления услуг или товаров предприятия, для чего имеются все необходимые инструменты.
В презентациях, созданных при помощи Powerpoint 2010, могут быть использованы различные видео и аудио файлы высокого разрешения, переходы, создаваться портативные версии. Powerpoint дает возможность для совместной работы над презентациями группами пользователей, его публикации в интернете, причем делать это можно даже со смартфона. Все это в сочетании со множеством других полезных функций позволяет легко и приятно разрабатывать продукт и смотреть его готовую версию.
Характеристики Powerpoint 2010:
- Новый удобный интерфейс
- Библиотеки слайдов PowerPoint для создания презентационных материалов на основе содержимого другой презентации, обмена слайдами с другими пользователями
- Преобразование файлов в форматы PDF и XPS для обмена презентациями и использования их на любой платформе
- Легкое создание эффектных, динамических диаграмм рабочих процессов, структурных связей и иерархий. Преобразование маркированных списков в диаграммы SmartArt, изменение и обновление существующих диаграмм
- Возможность создания и сохранения собственных макетов слайдов
- Наличие в Office SharePoint Server 2010 встроенных рабочих процессов для проведения процедур рецензирования и утверждения в самой программе
- Возможность изменения внешнего оформления всей презентации
- Новые средства и эффекты рисунков в SmartArt
- Возможности восстановления файлов
- Уменьшение размеров документов
- Безопасный доступ к созданным материалам
Обратите внимание, что у вас есть возможность скачать бесплатно русскую версию Powerpoint 2010 с готовыми и проверенными в "боевых" условиях ключами активации продукта.
Доминирующее издание по всему миру в области презентации товаров и услуг, Microsoft PowerPoint 2010 , без сомнения заслуживает данный статус. Русская версия Майкрософт Повер Поинт 2010 последняя в классическом исполнении .
Предлагаем Вашему вниманию новейшие функции, разработки, уникальные способности и готовые шаблоны и образцы материалов PowerPoint 2010. Бесплатный загрузочный файл, расположенный на странице, можно скачать и установить на компьютер без ограничений.
Преимущества PowerPoint 2010
Лучшие плоды и элементы издания нашли свое укрепление в издании 2010. Расширен список мультимедийных эффектов, импорт видеороликов - еще одно несомненное превосходство сборника.
Созданное в приложении PowerPoint 2010 задание, с легкостью воспроизведет даже ребенок из детского сада. Воспитанник детского сада, ученик младших классов может подготовить реферат, сравнимый с научным исследовательским докладом, благодаря уникальному изданию PowerPoint 2010.
Количество потребителей этого продукта растет с каждым годом. На сегодняшний день казалось бы не существует человека, который бы не знал что такое в PowerPoint 2010 и вообще . Неимоверное количество должностей, работников, специалистов пользуются достоинствами пакета.
Помимо всех перечисленных достоинств приложения, в PowerPoint 2010 над одним документом могут работать одновременно несколько человек, достигая общих целей. В программу вернулась способность сравнить созданную презентацию с версиями поздних времен.
- Исполнение презентации, используя готовый шаблон или самостоятельно с "нуля";
- Вставка в материал презентации файлов различного типа: картинок, текста, диаграмм, таблиц, видеороликов и иных;
- Настройка автоматического показа с заданными параметрами переключения слайдов;
- Проверка и редактирование текста с помощью встроенного приложения;
- Применение специальных эффектов к транслируемой документации, иллюстраций, оттенков;
- Создание собственного шаблона показа и импорт данных из иных источников;
- Преобразование форматов;
- Возможность восстановления исполненного задания.
- Расширен ассортимент мультимедийных компонентов;
- Импорт видеороликов, картинок несомненный плюс коллекции;
- Добавление аудио сопровождения к слайдам;
- Изменен интерфейс и дизайн. Новые шаблоны и возможность внесения собственных образцов и заготовок с помощью внешних носителей;
- Больше инструментов для творческой работы пользователя;
- Конвертация созданных документов в разные типоразмеры, форматы;
- При использовании образца открывается дополнительное меню для его редакции;
- Сохранение готового задания в форматы gif, jpeg, wma;
Microsoft Office можно смело назвать одним из самых популярных офисных пакетов. К сожалению, далеко не все могут приобрести данное творение от софтверного гиганта, ведь для того, чтобы в полной мере насладится функционалом Microsoft Office, вам придется потратить круглую сумму. Поэтому в Microsoft было принято решение выпустить в свет ряд бесплатных инструментов, которые представляют собой отдельные функции их известного пакета. Наглядным примером такой программы является средство PowerPoint Viewer. Как следует из названия, данная программа служит в качестве средства для просмотра документов (в частности презентаций), созданных в программе PowerPoint.
К преимуществам программы можно причислить поддержку документов, созданных как в ранних версиях программы, так и в самых свежих. А также поддержку большого количества форматов, среди которых.ppt, .pot, .potm, .pptm, .pps, .potx, .ppsx и.ppsm. Утилита позволяет легко переключаться в полноэкранный режим, отображать добавленные в презентацию графические эффекты и воспроизводить звуковое сопровождение. Средство позволяет распечатывать слайды презентации или добавлять к ним комментарии. Главным и, скорее всего, единственным недостатком приложения является отсутствие возможности внесения изменений в документ. В общем, перед нами полезная программа, которая пригодится людям, которым приходится работать с презентациями. Особенно Microsoft PowerPoint Viewer поможет тем, кто не желает или не имеет возможности работать с полноценным офисным пакетом Microsoft Office.
Сложно придумать для создания презентации что-то лучше, чем PowerPoint. Эта программа стала уже золотым стандартом. Если у вас еще ее нет, то мы рекомендуем скачать Microsoft PowerPoint 2010 для Windows 10.
Особенности
Хотя Microsoft PowerPoint 2010 не является самой последней и актуальной версией, мы рекомендуем выбирать именно этот вариант. Во-первых, программу можно скачать бесплатно, а во-вторых, вы получите весь функционал как и в пакете , но программы будут не столь требовательными. Благодаря ПоверПоинту 2010 вы сможете:- Создавать свои презентации;
- Просматривать любые презентации;
- Редактировать презентации;
На этой странице вы можете скачать Microsoft PowerPoint на русском языке. Программа весит всего 6 Мегабайт, не смущайтесь – это официальный установщик, который в процессе установки загрузит необходимые файлы. Разумеется, для установки потребуется подключение к сети Интернет, так что без
Довольно часто во время выступления с докладом или отчетом, презентацией новой программы или продукта, возникает необходимость визуализировать перед публикой некоторую информацию. Самой популярной программой для этого является Microsoft PowerPoint 2007 – среда для создания презентаций с различными эффектами. Теперь практически ни одно мероприятие, такое как семинар, конференция, защита диплома не обходится без графического сопровождения, созданного в Power Point. Развитие технологий позволило воспроизводить презентации не только на экране компьютера или телевизора, а и на интерактивных досках и с помощью проекторов.
Обзор Power Point
Сделать презентацию на компьютере – это не единственная особенность в Microsoft Power Point. С этой программой возможно:
- поразить аудиторию информативной презентацией;
- создать графическое сопровождение для целевого потока людей;
- масштабировать слайды, увеличивая или уменьшая нужные области;
- быстро переключать слайды, как в автоматическом, так и в ручном режиме;
- оформить уникальное графическое сопровождение доклада;
- использовать как свои, так и разработанные производителем программы темы и дизайн;
- быстро и легко создавать желаемые диаграммы, графики и т.д;
- добавлять различные визуальные и звуковые эффекты.
Видео: делам презентацию
Составляющие презентации
Презентация состоит из слайдов, количество которых практически не ограничено. Они последовательно собираются в один файл с расширением «.ppt», который открывается на любом компьютере, где установлена программа Microsoft Power Point.
Слайды могут показываться с электронного носителя, а могут быть распечатаны на бумаге.
На слайдах можно размещать все, что нужно для демонстрации:
- текстовую информацию;
- фотографии, картинки, рисунки и т.д.;
- таблицы, графики, диаграммы;
- видео, фильмы, клипы;
- аудио файлы;
- другие графические объекты.
Слайды в Power Point можно настраивать и изменять:
- размер;
- разметку (расположение на нем объектов);
- шаблон (оформление и дизайн);
- визуальные и звуковые эффекты перехода.
Первоначальное окно редактора в программе выглядит следующим образом:

В строке Меню содержатся все важные команды программы, а на панель инструментов вынесены основные и часто используемые опции. Эту панель можно редактировать, добавляя или убирая определенные элементы. Нажав на кнопку «Создать слайд», на экране появиться пустой шаблон, над которым и предстоит работать.
Левая панель отображает все слайды, из которых состоит презентация. Они могут быть в виде своих миниатюрных копий, а могут отображаться структурированным текстом, отображая заголовки или содержание слайда. Также в этой панели можно перемещать и менять местами расположение слайдов. На области задач (она находится справа) будут отображаться действия, которые можно использовать в процессе создания показа. Внизу экрана есть область Заметок, где можно вписывать все комментарии к создаваемому слайду, которые видно только в процессе работы над презентацией.
Все области на рабочем экране можно увеличивать или уменьшать, поместив курсор на их линии окончания.
Как сделать свою презентацию шаг за шагом
Создать презентацию для интерактивной доски возможно несколькими способами:
- разработать абсолютно новую презентацию;
- из стандартного или ранее сделанного шаблона;
- из уже готового файла;
- из мастера автосодержания.
Если рассмотреть подробнее, то в новой демонстрации нужно самостоятельно делать всю разметку, стили оформления, шрифты и т.д. Переделывание готовой презентации не даст в конечном итоге уникальный продукт. Выбор шаблона похож на предыдущий способ и позволяет использовать готовые графические и дизайнерские разработки от создателей программы. Если воспользоваться мастером «Автосодержания», программа задаст Вам вопросы, и на основе ответов создаст нужный шаблон презентации.
Начало создания
Для начала создания показа слайдов, необходимо открыть нужную программу.
Это можно сделать через:
- Пуск;
- Программы;
- Microsoft Office;
- Microsoft Office PowerPoint 2007.
В открытой программе появится рабочее окно, в котором необходимо выбрать один из ранее перечисленных способов создания показа слайдов.
Видео: Презентация в программе Power Point 2007
Делаем по шаблону
Можно создать красивую презентацию с помощью большого количества шаблонов Power Point. Они включают в себя готовые, в плане оформления, слайды, куда необходимо вносить данные. В оформлении шаблонов учтено:
- Цвет фона;
- Цветовые схемы слайда;
- Шрифты и т.д.
Создать показ слайдов из шаблона можно через меню:
- Файл;
- Создать;
- Создать презентацию;
- Шаблоны.

Выбираете нужный шаблон и нажимаете «Создать». В рабочей области появится слайд выбранного стиля, который можно редактировать.

Загрузка слайдов
Чтобы создать новый слайд, следует нажать на соответствующую кнопку панели инструментов. Также это можно сделать, нажав правой кнопкой мыши по миниатюре слайда в окне слева, выбрав эту же команду.

В области структуры презентации можно копировать или удалять слайды, если их выделить и нажать соответствующие кнопки клавиатуры. Или через меню, открываемое правой кнопкой мыши при нажатии на слайд.
Также слайды можно менять местами:

Менять разметку готового слайда возможно через:
- Главная;
- Макет.

В специальных полях на слайде осуществляется ввод текста. При разметке слайда место под текст уже выделяется автоматически, но можно также добавить его в другие места через пункт панели управления «Вставка-Надпись». В появившееся поле следует вводить текст.

Размер поля ввода будет расширятся по мере добавления текста. Закончить ввод можно, щелкнув на любую свободную область слайда.
Вставить рисунок или свою картинку можно через команду:
- Вставка;
- Рисунок.

Или нажав на рисунок в самом макете слайда:

В открывшемся окне следует выбрать нужное местоположение файла и саму картинку, а потом нажать кнопку «Вставить». Если выбрать «Клип», будет предложено найти изображение среди стандартных картинок программы.

Любое поле на слайде можно перемещать и менять его размеры.
Для этого следует:
- один раз нажать на нужный объект:
- затем навести курсор на его границы – будет доступна опция изменения.
В слайд возможно добавить звук, видео, таблицы, графики, диаграммы и автофигуры. Их кнопки есть в рабочей области слайда и в меню «Вставка». Вариантов каждого объекта довольно много, а доступное оформление Microsoft Power Point дает возможность быстро в них разобраться.
Новый дизайн
Изменять дизайн сайта можно через меню:
- Дизайн;
- Темы.

В нем есть подразделы:
- Цвета;
- Шрифты;
- Эффекты.
Можно применить выбранную тему, как ко всему показу, так и к отдельному слайду. Цветовая схема в рамках конкретной темы тоже может изменяться. Для этого нажмите соответствующую графу в области дизайна. Выберите схему и нажмите на ней правой кнопкой мыши, применив ее или ко всей презентации, или к выбранному слайду: Фоном можно сделать свое изображение или заливку:
- Дизайн;
- Стили фона;
- Формат фона.

В этом окне можно выбрать тип заливки:
- Сплошная;
- Градиент (плавный переход одного цвета в другой);
- Рисунок или текстура.

Форматирование текста – важный этап в создании показа слайдов. От читабельности теста зависит очень многое.
Для редактирования следует:
- выделить нужный фрагмент текста,;
- далее использовать инструменты на главной панели задач.
По умолчанию каждая новая строка в тексте воспринимается, как маркированный список. Это изменяется через панель инструментов. Также Power Point содержит кнопки для установки специальных эффектов, направления текста, изменения интервалов между строками и т.д. При выделении в рабочей области слайда графического изображения, на панели инструментов появиться вкладка «Работа с рисунками».
Там можно изменять:
- Яркость;
- Контраст;
- Стиль отображения;
- Цвет;
- Размер.
Видео: Презентация за 10 минут
Анимация
Наполненным информацией слайдам желательно придать красивую визуализацию. Это делается с помощью «Эффектов анимации» в области задач «Дизайн слайда». Из большого списка эффектов можно выбрать любой для каждого объекта на слайде. Тогда во время демонстрации они будут красиво появляться на экране. Один эффект накладывается на один слайд, но можно нажать кнопку «Применить ко всем слайдам», и он будет на всех слайдах презентации.

Также можно настроить анимацию для каждого объекта на слайде:
- выделите его и нажмите правой кнопкой мыши, выбрав «Настройка анимации»;
- или зайдите в пункт меню «Анимация» - «Настройка анимации».

Тогда появится с правой стороны панель, где можно каждому объекту добавить отдельный эффект, а также настроить его скорость, звуковое сопровождение и время появления.

Добавляем переходы
Переход используют при смене одного сайта на другой. Новый слайд может появляться сразу или постепенно. Постепенное появление делает презентацию более красивой и интересной.
Для настройки перехода нужно выделить слайд и зайти в:
- Анимация;
- Настройка анимации:
- Далее следует выбрать понравившейся эффект перехода, звук к нему и скорость процесса. Также настраивается автоматический переход (тогда задается его время) и по клику мышки. Переход можно сделать для каждого слайда отдельно, а можно настроить сразу для всей презентации.
Завершение
В конце работы над презентацией следует настроить параметры самого показа слайдов, чтобы избежать неприятных моментов во время выступления. Это делается в пункте «Показ слайдов» - «Настройка демонстрации»:

Тут задаются все основные параметры показа:
- Управление слайдами;
- Смена слайдов;
- Номера слайдов.
Также в меню «Показ слайдов» можно скрыть слайды, которые временно не нужны для показа, но которые удалять нельзя.
Просмотреть готовую работу можно, нажав на кнопку «С начала»:
- Сохранить как…;
- Выбрать место сохранения;
- Написать название работы;
- Сохранить.
Microsoft Power Point – доступная и простая программа для создания презентаций на компьютере. Множество визуальных эффектов и тем оформления позволят в быстрые сроки создать оригинальную и уникальную презентацию для своего публичного выступления или школьного задания.
>