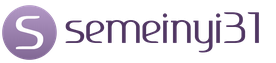Общие сведения о трехмерной анимации
За столетнюю историю своего существования анимационное кино постоянно развивалось и усовершенствовалось. Сегодня оно по праву стало считаться одним из видов искусства, подтверждение тому - от года к году неуклонно возрастающее количество анимационных проектов, которые претендуют на престижную премию «Оскар». Такие картины, как «Последняя фантазия» (Final Fantasy), «Шрек" (Shrek), «Стюарт Литтл» (Little Stuart), «Супсрсемейка» (The Incrediblcs), «В поисках Немо» (Finding Nemo), невольно заставляют задуматься о будущем кинематографа. Наступит ли когда-нибудь момент, когда актеров заменят их трехмерные двойники? Пока однозначного ответа на этот вопрос дать никто не может, но некоторые предпосылки того, что это рано или поздно произойдет, уже есть.
Трехмерные сцены, создаваемые воображением художника трехмерной графики, становится все более просто воплотить в реальность, а себестоимость подобных работ снижается. Без трехмерных декораций не обходится ни один современный приключенческий фильм.
Даже классическая двухмерная мультипликация постепенно вытесняется трехмерной. Хорошо знакомые всем мультяшные герои, с которыми выросло не одно поколение, или «уходят на пенсию» (сними просто больше не делают новых мультфильмов), или обретают новую жизнь в трехмерной графике. Например, в конце прошлого года был выпущен первый трехмерный мультфильм с моряком Папаем, сделанный при помощи ЗD-редактора Softimage|XSI. А на Рождество 2004 года известная анимационная студня Blur Studio представила первый анимационный проект, в котором Микки Маус и другие диснеевские герои стали трехмерными. Три мультфильма обшей продолжительностью 40 мни стали самым крупным проектом за десятилетнюю историю Blur Studio. Работа над проектом велась совместно ЗD-аниматорами Blur и художниками Disney Studios, которые в свое время рисовали Дональда, Плуто и прочих персонажей. Чтобы максимально сохранить особенности движения и внешнего вида персонажей при переносе их в трехмерный мир, ведущий аниматор студии Disney Андреас Дежа (Andreas Deja) все время давал советы коллегам - ЗD-художникам. Результатом остались довольны все, и в Blur Studio надеются, что проект не будет последним.
Создание трехмерной анимации - это интересный, но в то же время трудоемкий процесс. Анимировать в трехмерной сцене можно все - от источников света и камер до любых объектов и эффектов. Каждая создаваемая в программе анимация использует так называемые ключевые кадры, которые содержат информацию обо всех параметрах анимации.
В 3ds Max 8 можно анимировать любые характеристики всех объектов - примитивов, источников света, камер, вспомогательных объектов и др. Задавая значения параметров объектов в ключевых кадрах, вы можете сделать так, чтобы объекты перемещались в сцене, изменяли текстуру, увеличивались или уменьшались в размерах и т. д. Анимированная камера позволяет добиться эффекта присутствия в сцене и получить вид, раскрывающийся перед глазами персонажа.
Простейший тип анимации - перемещение объектов в трехмерной сцене. При атом изменяющимся параметром являются координаты положения объекта. Их не обязательно задавать вручную. При включенном режиме автоматического создания ключевых кадров 3ds Max фиксирует параметры объекта в текущем ключевом кадре. Например, передвинув в окне проекции на 48 кадре трехмерное тело, вы укажете программе конечные координаты модели.
Анимационные аффекты могут быть самыми разнообразными: игра теней и света, движение объектов в виртуальном пространстве, анимированные эффекты постобработки, деформирующаяся поверхность и т. д.
ПРИМЕЧАНИЕ
Думаем, никто не будет возражать против утверждения, что за трехмерной анимацией большое будущее. Несмотря на то, что средства анимации, которые имеются в распоряжении разработчиков трехмерной графики, кажутся удивительными, 3D-анимация сегодня находится только на ранней стадии своего развития. Потребуется еще немало времени, пока в 3D будут созданы анимационные шедевры, которые можно будет сравнить с лучшими образцами классической анимации. А пока люди с удовольствием продолжают смотреть мультфильмы, выпущенные много лет назад. Знаменитый мультфильм «Бемби», созданный студией Диснея в 1942 году, отреставрированный при помощи современных средств видеообработки и выпущенный на DVD в начале марта 2005 года, в первый же день разошелся тиражом более миллиона экземпляров. Хочется надеяться, что такую же популярность, нерушимую временем, смогут снискать и трехмерные анимационные проекты будущего.
Ключевые кадры
Несмотря на то, что анимационные фильмы выпускались и 20, и 50 нет назад, принцип их создания кардинально отличался от современной техники анимации.
Задолго до появления трехмерной графики существовала кукольная анимация. Делалась она так: снимался один кадр с мультипликационным героем, затем, например, руку персонажа передвигали на очень небольшое расстояние и опять снимали один кадр. Вся работа состояла в том, чтобы сиять на пленку все положения руки. В компьютерной графике все гораздо проще. Аниматор задает в программе только два положения руки - верхнее и нижнее, а все промежуточные положения просчитывает компьютер. Кадры, которые фиксируют начальное и конечное положение тела, называются ключевыми. Ключевые кадры управляют всеми параметрами объекта, в том числе и текстурами, например, при помощи двух ключевых кадров можно сделать так, чтобы бронзовая статуэтка плавно превратилась в стеклянную.
Таким образом, для создания анимации в 3ds Max 8 достаточно указать значения параметров в ключевых точках. Программа просчитает изменение параметров от одного ключевого кадра к другому и автоматически визуализирует кадры, не являющиеся ключевыми. Например, чтобы анимировать движение примитива в окне проекции, достаточно переключиться в режим создания ключевых кадров и указать начальное и конечное положения объекта. При этом анимированными параметрами являются координаты объекта. Аналогичным образом можно создавать анимированные атмосферные эффекты, деформацию объекта, изменяющиеся во времени текстуры и т. д., указывая в настройках объектов или эффектов ключевые значения параметров.
Преимущество метода ключевых кадров перед классической техникой создания анимации очевидно: аниматор тратит на создание проекта гораздо меньше времени. Большая часть рутинной работы, которая ранее выполнялась вручную, сегодня переложена на компьютер.
Режим создания ключевых кадров включается при помощи кнопки Auto Key (Автоключ), расположенной под шкалой анимации. Любое изменение параметра сцены в текущем кадре запоминается, и на шкале анимации появляется метка-маркер ключевого кадра. Для перемещения между ключевыми кадрами анимации используется кнопка Key Mode Toggle (Переключение между ключевыми кадрами). Ключевыми кадрами можно управлять - изменять их положение, удалять, назначать группам объектов, корректировать параметры и т.д.
Окно Time Configuration (Конфигурация времени)
По умолчанию продолжительность создаваемой в 3ds Max 8 анимации равна 101 кадру при формате создаваемого видео NTSC (29,97 кадра в секунду). При таких настройках можно создать анимацию продолжительностью около трех секунд. В процессе работы может понадобиться изменить эти и другие настройки анимации.
Чтобы установить параметры отображения анимации в окне проекции, используйте диалоговое окно Time Configuration (Конфигурация времени), которое вызывается при помощи одноименной кнопки, расположенной под кнопками управления анимацией.
В окне Time Configuration (Конфигурация времени) можно установить следующие параметры: формат видео (Pal/NTSC), количество кадров в секунду (FPS), способ отображения информации о времени на ползунке анимации, время начала и конца анимации, продолжительность анимации и др.
Контроллеры анимации
В реальной жизни характер движения объектов и изменения каких-либо действий может быть различным. Чтобы вам было понятнее, что имеется в виду, приведем следующий пример: представьте простую ситуацию, когда электрическая лампочка гаснет и загорается снова. Это несложное действие, однако оно может происходить совершенно по-разному. Лампочка может плавно потухать до тех пор, пока перестанет излучать свет (вспомните освещение в театре), а затем так же плавно накаляться. В другом случае лампочка может потухнуть резко и так же резко зажечься вновь или плавно погаснуть и резко загореться. Как видите, существует большое количество вариантов того, как может происходить данное действие. Если создать подобную трехмерную сцену, то анимированным параметром будет яркость источника света.
Приведем другой пример: допустим, автомобиль подъезжает к столбу. Он может приближаться с некоторой постоянной скоростью, с ускорением или торможением. Если создать подобную трехмерную сцену, то анимированным параметром будут координаты объекта. При этом положение объекта в ключевых точках будет одинаковым, однако характер изменения параметра в каждом случае будет различным.
Если математически отобразить зависимость анимированного параметра (или ключа анимации, как его еще называют) от времени, то каждый ключевой кадр будет характеризоваться двумя кривыми, которые определяют функциональные зависимости анимированного параметра на промежутке между текущим ключевым кадром и предыдущим, а также настоящим ключевым кадром и следующим. Во многих редакторах для работы с трехмерной графикой, в том числе и в 3ds Max, подобной графической зависимостью можно управлять, определяя характер анимации.
Программа 3ds Max 8 содержит так называемые контроллеры анимации, с помощью которых разработчик трехмерной графики может гибко управлять изменением анимированного параметра объектов. Контроллеры анимации представляют собой заготовки зависимостей, согласно которым могут изменяться параметры. Задать характер протекания анимации можно тремя способами. Первый - при помощи окна Track View (Редактор треков), которое можно открыть командой Graph Editors --> New Track View (Графические редакторы --> Новый редактор треков). Второй способ - в свитке Key Info (Basic) (Основные параметры ключевого кадра) вкладки Motion (Движение) на командной панели. Наконец, самый быстрый способ выбора одной из заготовок зависимостей - при помощи кнопки на панели управления анимацией.
В 3ds Max 8 есть семь основных заготовок, каждая из которых изменяет значение анимированного параметра следующим образом;
* Auto (Автоматическая) - автоматически изменяет значение анимированного параметра, сглаживая кривую в точке излома;
* Custom (Пользовательская) - позволяет установить форму кривой зависимости вручную;
* Fast (Быстрая) - с ускорением;
* Slow (Медленная) - с замедлением;
* Step (Ступенчатая) - по ступенчатому графику;
* Linear (Линейная) - линейно;
* Smooth (Сглаженная) - плавно, данный тип функции выбран по умолчанию.
Создание простейшей анимации
Прежде чем приступить к созданию полноценного анимационного проекта, предлагаем вам немного потренироваться на примере простейшей сцены.
Создайте в окне проекции чайник, для чего перейдите на вкладку Create (Создать) командной панели, в категории Geometry (Геометрия) выберите строку Standard Primitives (Стандартные примитивы) и нажмите кнопку Teapot (Чайник). Удобнее работать с одним окном проекции, а не с четырьмя сразу, поэтому разверните окно Perspective (Перспектива) во весь экран при помощи сочетания клавиш Alt+W.
Объект, созданный по умолчанию, состоит из небольшого количества полигонов, поэтому выглядит угловато. Если вы повращаете чайник, то обратите внимание, что носик не ровный, а с изломами. Чтобы это исправить, перейдите на вкладку Modify (Изменение) командной панели и в свойствах объекта увеличьте значение параметра Segments (Количество сегментов).
Теперь можно приступить к созданию анимации. Используя модификатор Slice (Срез), вы сможете создать видео, в котором майник будет постепенно появляться.
Выделите объект, перейдите на вкладку Modify (Изменение) командной намели выберите из списка Modifier List (Список модификаторов) модификатор Slice (Срез). Этот модификатор разделяет объект условной плоскостью и отсекает его часть.
В пишем случае и настройках модификатора нужно указать параметр Remove Top (Отсечение верхней части). При этом объект исчезнет, так как по умолчанию плоскость лежит в его основании.
Для создания анимации переключитесь в режим ключевых кадров, нажав кнопку Auto Key (Автоключ) под шкалой анимации внизу экрана. При этом область, по которой передвигается ползунок анимации, окрасится в красный цвет. Передвиньте ползунок анимации на 100 кадр (в крайнее правое положение), разверните список модификатора Slice (Срез) в стеке, щелкнув на плюсике рядом с его названием, и перейдите в режим редактирования Slice Plane (Поверхность среза). Теперь вы сможете переместить плоскость, отсекающую объект, вдоль оси Z вверх так, чтобы чайник стал виден полностью. Если воспроизвести анимацию, нажав кнопку Play Animation (Воспроизвести анимацию), то в окне проекции можно будет увидеть, как чайник постепенно появится.
Попробуйте, например, создать анимационную сцену с каким-нибудь вращающимся объектом, например Teapot (Чайник). Включите режим автоматического создания ключевых кадров, передвиньте ползунок анимации в крайнее правое положение, после чего поверните чайник вокруг некоторой оси. Если теперь воспроизвести в окне проекции полученную анимацию, то можно увидеть, что скорость, с которой трехмерная модель будет совершать вращение, непостоянна. Причина кроется в том, что анимированный параметр не является линейно зависимым по отношению к выбранному по умолчанию контроллеру вращения, поэтому объект при вращении ускоряется, а затем замедляется.
Чтобы можно было изменить характер зависимости анимированного параметра, необходимо щелкнуть правой кнопкой мыши на ключевом кадре на шкале анимации и выбрать ключ параметра, характеристики которого необходимо изменить.
Теперь вы знаете, как в 3ds Max 8 создается простейшая анимация. Программа автоматически просчитывает значение параметра во всех промежуточных кадрах, заключенных между двумя ключевыми кадрами. Однако создание анимации - это гораздо более сложный процесс, чем может показаться на первый взгляд.
Далее в окне изменения характеристик параметра укажите один из семи вариантов функциональных зависимостей анимированного параметра от контроллера, например Linear (Линейная).
Попробуйте теперь воспроизвести анимацию. Вы увидите, что чайник вращается с постоянной угловой скоростью.
Окно Parameter Collector (Коллектор параметров)
Для более удобного создания анимации в 3ds Max 8 есть окно - Parameter Collector (Коллектор параметров). Благодаря ему вы сможете гораздо быстрее управлять свойствами объектов.
При работе с анимированной сценой, содержащей большое количество объектов, часто бывает неудобно изменять их параметры. Например, в определенном кадре нужно изменить положение одного объекта, другой повернуть, для третьего подобрать новые настройки материала. В таком случае утомительно переключаться между свойствами объектов и окнами модулей 3ds Max.
В окно Parameter Collector (Коллектор параметров) можно вынести все настройки, необходимые вам для работы с объектами сцены. Это могут быть как параметры объектов, так и настройки примененных к ним модификаторов, материалов и т.д.
Для вызова окна Parameter Collector (Коллектор параметров) выполните команду Animation --> Parameter Collector (Анимация --> Коллектор параметров) или воспользуйтесь сочетанием клавиш Alt+2.
В появившемся окне Parameter Collector (Коллектор параметров) необходимо нажать кнопку Add to New Rollout (Добавить в новый свиток), после чего на экране откроется окно Track View Pick (Окно треков). В нем в виде иерархического списка отображены все объекты сцены и их параметры.
В этом окне нужно выбрать необходимый параметр и нажать кнопку ОК - параметр перенесется в окно Parameter Collector (Коллектор параметров). В одном свитке могут быть собраны самые разные параметры: настройки размера объекта, его положения в пространстве и т. д.
Настройки, занесенные в отдельный свиток, можно изменять одновременно. Для этого необходимо нажать одну из кнопок выбора параметра, расположенных рядом с каждой настройкой. После этого кнопка станет желтой.
В окне Parameter Collector (Коллектор параметров) можно создавать любое количество свитков с настройками (естественно, в разумных пределах), после чего объединять их в группы. Для формирования группы необходимо дать ей название, набрав его в соответствующем поле и завершив ввод с помощью клавиши Enter. При этом станет активной кнопка New Collection (Новая группа), нажав которую можно перейти к созданию следующей группы. Переключаться между группами параметров можно при помощи раскрывающегося списка.
Окно Parameter Editor (Редактор параметров)
Еще одно окно, с помощью которою можно сделать удобнее управление объектами сцены, - Parameter Editor (Редактор параметров). При помощи данного окна можно составлять группы параметров, которыми характеризуется тот или иной объект в сцене, и добавлять их к настройкам объекта или примененного к нему модификатора на командной панели, а также к настройкам используемого материала.
Для вызова окна Parameter Editor (Редактор параметров) выполните команду Animation > Parameter Editor (Анимация --> Редактор параметров) или воспользуйтесь сочетанием клавиш ALt+1.
Для добавления нового параметра сделайте следующее.
1. В списке Add to Type (Добавить к типу) появившегося окна Parameter Editor (Редактор параметров) выберите, куда необходимо добавить параметр.
2. Укажите тип параметра в списке Parameter Type (Тип параметра).
3. Укажите тип управления параметром при помощи списка UI Туре (Тип управления). В зависимости от того, какой параметр вы выберете в списке Parameter Type (Тип параметра), доступные варианты будут различаться.
4. В поле Name (Имя) введите название параметра.
5. Нажмите кнопку Add (Добавить) для добавления параметра.
6. Переключитесь в настройки объекта (модификатора или материала) и убедитесь, что параметр добавлен в свиток Custom Attributes (Настройки пользователя).
В 3ds Max настройки анимации по умолчанию выставлены не так, как это принято в стандартном рабочем процессе. Из-за этого могут возникать неожиданные проблемы. Особенно плохо то, что в разных версиях 3ds Max эти настройки были разными. Ну, а теперь решаем проблемы по порядку.
1. Частота кадров по умолчанию
Во-первых, сразу же рекомендуем выставить частоту проигрывания кадров (fps) в настройках Time Configuration. По умолчанию стоит абсолютно неприемлемая в наших условиях частота 30 кадров в секунду. Нам нужно её изменить на 25 и сделать это надо ДО начала создания анимации (чтобы потом не двигать ключи на линейке времени).
Кнопка Time Configuration находится в правом нижнем углу (Часы с шестеренкой настроек).
И выставляем рабочую частоту кадров.
24
— если вы делаете анимацию для Кино
25
— если делаете для Телевидения или просто Компьютерную анимацию
Выберите поле Custom и укажите частоту явно (не полагайтесь на кнопки Film/PAL/NTSC — они работают, но лишь после закрытия окна):

2. Автоматический ключ в первом кадре
Главным способом анимации в 3ds Max является автоматическая генерация ключей (Auto-key). В этом режиме любое изменение параметров сцены приводит к созданию ключей анимации.
Но при этом пользователи часто не замечают, что в начальном кадре анимации автоматически генерируется «первый ключ». В зависимости от версии 3ds Max это может быть в нулевом или в первом кадре.
С точки зрения рабочего процесса НЕДОПУСТИМО чтобы «первый ключ» создавался в нулевом кадре! (Почему — читайте ниже)
Правильно должно быть так (первый авто-ключ должен генерироваться в первом кадре):

Мы конечно можем вручную передвинуть этот ключ. Но в сложных сценах легко перепутать или не заметить появление этого «первого ключа».
Поэтому мы просто настроим 3ds Max так, чтобы у нас всегда «первый авто-ключ» попадал в первый кадр анимации, а не нулевой.
Идем в настройки макса Customize > Preferences…

И на вкладке Animation
внизу выставляем номер кадра, в котором будет автоматически генерироваться «первый ключ»
3. Рендеринг анимации с первого кадра
Когда вы рендерите итоговую анимацию всегда делайте это с первого (а не нулевого!) кадра.
4. Ну, и собственно почему?
Например, если вам нужна анимация длительностью 4 секунды, то её длительность должна составлять ровно 100 кадров (при частоте 25 кадров в секунду). Но если вы будете выводить последовательность картинок с 0 по 100 кадр, то общая длительность составит 100 кадров ПЛЮС ОДИН КАДР . Этот лишний кадр сильно осложняет жизнь:
1) При монтаже вместо ровных красивых чисел в кадрах и интервалов в секундах придется думать про смещение каждого такого куска НА ОДИН КАДР
2) При расчете циклических анимаций этот лишний кадр требует постоянного внимания
3) Если вы поставили генерацию авто-ключа в 1-ом кадре, то нулевой кадр — это просто копия и стало быть это лишняя микро-пауза.
4) Наконец, в классической анимации счет кадров всегда начинается с 1-го кадра (а не с нулевого)
Короче, нулевой кадр — лишний!
Почему же тогда не убрать его с линейки времени через настройки Time Configuration
(изменив параметр Start Time = 1
)? Да потому, что тогда 3ds Max неправильно (неудобно) будет отображать длительность анимации на тайм-слайдере (ползунке анимации). Так что оставьте Start Time = 0
и смиритесь с существованием нулевого кадра.
К тому же так вы будете лучше контролировать первый авто-кадр.
Сегодня я попытаюсь осветить один немаловажный аспект рендера движущихся объектов — размытие в движении.
А ещё расскажу, как можно получить gif-анимацию или видеоролик на выходе 3Ds Max.
Зачем нужна плавность анимации?
Дело в том, что человек видит окружающий мир по кадрам (примерно 24 кадра в секунду). Быстро движущиеся объекты, которые за эти доли секунды проходят большие расстояния, смазываются (иногда очень сильно). Монитор же показывает нам последовательность кадров с частотой примерно 60 кадров в секунду. Если на изображении нет размытия, но оно будет двигаться по экрану, максимум что увидит глаз человека, так это несколько последовательно идущих копий, а не плавную траекторию движения.
Если мы не будем самостоятельно размывать картинку, то человеку она будет казаться неестественной. (Далее мы сможем это проверить лично)
Подготовка
Для начала нам нужно создать или загрузить модель.
В моём случае, это три шестерёнки, полученные из цилиндра с 12 гранями, каждая вторая из которых была выдавлена (Extrude).
Я создал для них простую анимацию вращения.
Настройка размытия в движении
Тут всё очень просто. Для начала выбираем объекты, которые должны быть размыты.
Размытие не должно быть включено для большого количества объектов. Как и любые другие эффекты, размытие в движении требует дополнительного времени на расчёт. Иногда визуализация всей сцены может занимать часы, дни и более. В таких случаях любая задержка может вылиться в дополнительные минуты и часы.
Мы должны выделить нужные нам объекты по одному или вместе, кликнуть по ним правой кнопкой мыши и выбрать Object Properties .
 В открывшемся окне, на вкладке General
мы можем наблюдать группу свойств Moution Blur
.
В открывшемся окне, на вкладке General
мы можем наблюдать группу свойств Moution Blur
.
 Там можно задать один из трёх вариантов обработки объекта: None, Object или Image.
Там можно задать один из трёх вариантов обработки объекта: None, Object или Image.
None — на этапе просчёта размытия в движении этот объект пропускается.
Object — размытие для этого объекта просчитывается при рендере, задействуя его промежуточные положения между кадрами.
Image — размытие движение для этого объекта считается после завершения рендера. На готовом кадре размывается место, где находится объект с учётом скорости движения каждого пикселя. Для этого варианта, здесь же можно задать силу размытия (экспериментируйте!).
Стоит отметить, что вариант Image работает быстрее, а Object даёт более красивый результат.
После задания способов размытия объектов, можно перейти к глобальным настройкам размытия движения.
Заходим в меню Rendering -> Render Setup… (горячая клавиша F10 ). Там переходим на вкладку Renderer и прокручиваем содержимое вниз.
Тут мы должны увидеть пункты показанные на картинке.
 Нужно включить пункты размытия соответственно тем, что были выбраны для объектов (Object или Image). Так же, можно установить количество промежуточных положений объектов и количество кадров на которое будет распространятся движение с одного кадра. Честно говоря, имея не самое старое железо и очень простые сцены, я ставлю всё на максимум. На более серьёзных сценах лучше поэкспериментировать с этими настройками выбирая лучшее соотношению качества и скорости. Продолжительность (Duration) лучше не выставлять больше единицы.
Нужно включить пункты размытия соответственно тем, что были выбраны для объектов (Object или Image). Так же, можно установить количество промежуточных положений объектов и количество кадров на которое будет распространятся движение с одного кадра. Честно говоря, имея не самое старое железо и очень простые сцены, я ставлю всё на максимум. На более серьёзных сценах лучше поэкспериментировать с этими настройками выбирая лучшее соотношению качества и скорости. Продолжительность (Duration) лучше не выставлять больше единицы.
Готово. Рендерим.
 Даже глядя на один кадр, можно увидеть что шестерёнки находятся в движении. Попробуем ощутить этот эффект создав видео.
Даже глядя на один кадр, можно увидеть что шестерёнки находятся в движении. Попробуем ощутить этот эффект создав видео.
Создание видеоролика
Заходим в меню Rendering -> Video Post…
Жмём на Add Scene Event, выбираем камеру или окно проекции с которого будем снимать рендер.


Теперь жмём на бегущего человечка (Execute Sequence). Там мы настраиваем диапазон кадров (Time Output) и разрешение будущего видео (Output Size).
 Жмём «Render»!
Жмём «Render»!
Если всё сделано правильно, то должна запуститься визуализация всех кадров, затем в выбранном ранее каталоге должен появиться файл ролика.
Теперь давайте зайдём в настройки рендера (F10) и уберём галки Apply с обоих настроек размытий в движении и повторим рендер видео.
Сравните полученные результаты. Я полагаю что вариант с размытием, всё же, выглядит лучше.
Урок по рендерингу анимации 3d Max | Экспорт анимации 3d Max в видео
Многие новички задаются вопросом: "Что делать, после того как я создал в 3ds Max свою анимацию? Как её можно экспортировать в видеофайл?". На ум приходит, вроде бы, логичный ответ: сразу рендерить в формат.avi. Но такой подход мне кажется неверным и, на мой взгляд, он непрактичен. Я вам предлагаю делать это по-другому: производить рендеринг, сохраняя каждый кадр анимации отдельным изображением.
Это гораздо удобнее, чем делать визуализацию в.avi, ведь в этом случае вы можете отрендерить пару кадров сегодня, выключить компьютер, и продолжить рендерить анимацию в любой другой день, указав программе, чтобы она рендерила уже со следующего кадра. А когда последний кадр будет готов, все получившиеся изображения можно импортировать в любую программу по видеомонтажу и склеить. А можно сделать это прямо в самом 3D Max, хоть и не без лишних удобств. В этом случае не страшны отлючения света
Опишу способ пошагово.
1. Настроив свет и материалы в сцене, выполнив несколько тестовых визуализаций, укажем 3D Max, что мы собираемся произвести рендеринг анимации. Для этого в окне Render Setup установим переключатель Time Output в положение Active Time Segment, чтобы сообщить программе, что рендерить нужно с нулевого кадра по последний. Если вам нужен только диапазон кадров, то выбирайте в Range, с какого по какой кадр нужна визуализация. А если нужны какие-то конкретные кадры, то впишите их номера и/или диапазоны в поле Frames.
2. Если кто не знает, то разрешение выходного изображения устанавливается в разделе Output Size. Можно выбрать из предложенных вариантов, а можно ввести свое уникальное разрешение.
3. В разделе Render Output нажимаем кнопку Files и переходим в папку (или создаём новую), куда будем сохранять получившиеся кадры анимации. Далее, ребята, смотрите, здесь есть важный момент с выбором формата изображения. Нельзя использовать JPEG, так как этот формат построен на отсечении информации, недоступной человеческому зрению. Сжатие в одном кадре будет отличаться от сжатия в следующем, что на деле выльется в тихий ужас: всё склеенное из кадров видео будет дёргаться в конвульсиях. Поэтому нам необходимо выбрать формат изображения без потерь, например TIFF или TGA. В них от кадра к кадру не будет никаких артефактов сжатия.
4. Далее ещё один нюанс. Указываем имя первого сохранённого кадра pic_0000. Обратите внимание на структуру имени. pic - это просто имя самого кадра, оно может быть любым, а 0000 - порядковый номер первого кадра. Следующим за ним будет автоматически присвоено имя pic_0001, pic_0002 и т.д. Ну, вы уловили суть. Нолей не обязательно должно быть четыре, можно и три, это просто мне так удобнее делать с запасом
5. Как видите, у меня вместо названий кнопок какие-то крокозябры, мне это никак не мешает, так как назначение кнопок везде стандартное. Нажимаем кнопку Save для возврата в окно Render Setup Запускаем визуализацию нажатием на кнопку Render. Пока процесс рендеринга идёт, можно зайти в папку с рендерящимися кадрами и посмотреть первые из них с пылу-жару.
6. Когда закончится рендеринг, у вас должна получиться последовательность кадров. Давайте сделаем из неё видеоролик прямо в самом максе. Для этого откроем в меню Rendering > Ram Player...
7. Откроется окно RAM Player. В нём нажимаем на кнопку Open Channel A, далее выделяем любой файл и нажимаем кнопку Open.
8. Вылезет окошко Image File List Control. В нём уже будет указана вся последовательность ваших кадров. Жмём ОК и попадаем в следующее окно - RAM Player Configuration. Просто ещё раз нажимаем ОК. Запустится процесс загрузки кадров в оперативную память...
9. Воспроизвести анимацию можно, нажав кнопку Playback Forward. Рядом устанавливается частота кадров. Насмотревшись на ролик, можно сохранить его в.avi. Для этого нажмите кнопку Save Channel A. Откроется соответствующее окно. Выберите формат сохраняемого файла: AVI File (*.avi). Присвойте видеоролику имя и нажмите кнопку Save.
10. Выберите кодек, которым будет сжато видео. Наличие кодеков зависит от того, установлены они в вашей системе, или нет. Но кое-какие кодеки всё же у вас быть должны. Нажмите ОК и у вас появится сохранённое видео анимации.
Всё Я не затрагивал тему рендеринга по слоям, но в нём также применяется данный подход.
Анимация с использованием ключевых кадров является базовой. Она позволяет понять принцип работы всего механизма создания движущихся образов. Как уже говорилось выше, почти любой параметр объекта (объектами в 3ds Max являются не только параметрические объекты, но и камеры, источники света, модификаторы и даже материалы), имеющий численное значение, можно сделать ключевым, то есть анимировать.
Суть использования ключевых кадров заключается в создании ключей анимации для начального и конечного положения объекта, при этом состояние объекта в промежуточных стадиях просчитывает компьютер.
Рассмотрим некоторые термины, которыми мы будем оперировать в дальнейшем.
ему кадру, а также создавать ключевые кадры для параметров положения, масштабирования и поворота.
редактированием положения манипуляторов Безье в окне Track View – Curve Editor (Просмотр треков – редактор кривых).
Прежде чем вы выполните свою первую анимацию, давайте рассмотрим инструменты создания анимации методом ключевых кадров и управления анимацией, представленные в программе 3ds Max.
Средства управления анимацией сосредоточены в нижнем правом углу окна программы и, кроме указанной группы, включают в себя ползунок таймера, расположенный над строкой треков. Средства управления анимацией состоят из следующих кнопок управления.
Go to Start (Перейти в начало) – делает первый кадр анимации текущим.
Previous Frame (Предыдущий кадр) – выполняет переход к предыдущему кадру анимации.
Play Animation (Воспроизвести анимацию) – запускает воспроизведение анимации в активном окне проекции. После запуска анимации кнопка меняется на Stop Animation (Остановить анимацию), щелчок на которой прекращает воспроизведение анимации.
Next Frame (Следующий кадр) – выполняет переход к следующему кадру анимации.
Go to End (Перейти в конец) – делает последний кадр анимации текущим.
Key Mode Toggle (Режим ключей) – переходит в режим отслеживания ключей анимации. При этом кнопки Previous Frame (Предыдущий кадр) и Next Frame (Следующий кадр) изменяются на Previous Key (Предыдущий ключ) и Next Key (Следующий ключ). Щелчок на одной из этих кнопок позволяет перейти к следующему или предыдущему ключу анимации выделенного объекта.
Current Frame (Текущий кадр) – отображает номер текущего кадра. Кроме того, если в поле счетчика ввести требуемый номер кадра или время, то можно быстро перейти к этому кадру.
Time Configuration (Настройка временных интервалов) – вызывает одноименное окно, позволяющее задавать временные диапазоны, характер отображения времени, а также частоту кадров в секунду (fps).
Создать анимацию с использованием ключевых кадров можно различными способами. Самый простой – автоматическая запись ключей анимации. Для этого применяются средства создания анимации, расположенные слева от рассмотренных выше кнопок управления анимацией. В эту группу входят следующие кнопки.
Set Keys (Установить ключи) – создает ключ анимации для выделенного объекта в текущем кадре. В отличие от автоматического создания ключей с использованием кнопки Auto Key (Автоключ), вы можете контролировать то, какие именно ключи буду созданы (это задается при помощи фильтра Set Key Filters (Установить фильтры ключа)). Для использования этого режима должна быть нажата кнопка Toggle Set Key Mode (Переключатель режима установки ключей).
Toggle Auto Key Mode (Переключатель режима автоматической записи ключей) – включает/выключает режим автоматического создания ключей анимации для выделенного объекта сцены в текущем кадре. В этом режиме записываются любые трансформации (перемещение, поворот, масштабирование), а также параметры, которые в принципе можно анимировать. При нажатии кнопки автоматической записи ключей будьте внимательны, так как можно случайно записать ненужные ключи. Не забывайте сразу же после записи необходимой анимации отключать режим автоматической записи ключей, повторно нажав кнопку Toggle Auto Key Mode (Переключатель режима автоматической записи ключей).
Selection Sets drop-down list (Список именованных выделений) -
раскрывает список с именованными выделениями, созданными при помощи Named Selection Sets (Название выделенной области), к которым будут применяться ключи анимации. По умолчанию анимация применяется только к выделенным объектам.
Toggle Set Key Mode (Переключатель режима установки ключей) – включает либо выключает режим, при котором будут записываться только те ключи, которые указаны в окне Set Key Filters (Установить фильтры ключа).
Default In/Out Tangents for New Keys (Исходный тип касательных) – задает исходный тип касательных в ключах, которые строятся при помощи автоматической записи ключей анимации.
Open Filters Dialog (Открыть окно фильтров ключа) – щелчок на этой кнопке вызывает окно Set Key Filters (Установить фильтры ключа), позволяющее включить или выключить треки, которые будут анимироваться.
Рассмотрим создание простейшей анимации с использованием ключевых кадров. Для этого сделайте следующее.
2. Перейдите на вкладку Modify (Изменение) командной панели и в свитке Parameters (Параметры) установите значение параметра Length (Длина) равным 120, а Width (Ширина) – 500.
4. Перейдите на вкладку Modify (Изменение) командной панели. Затем в свитке Parameters (Параметры) настроек сферы задайте параметру Radius (Радиус) значение, равное 10, а также установите флажок Base To Pivot (Точка опоры внизу).
5. Щелкните правой кнопкой мыши на значке Select and Move (Выделить и переместить)
на панели инструментов и в области Absolute:World (Абсолютные: глобальные) открывшегося окна Move Transform Type-In (Ввод данных преобразования перемещения) задайте параметру Z значение, равное 100 (рис. 4.1).

Рис. 4.1. Окно Move Transform Type-In (Ввод данных преобразования перемещения) с параметрами положения сферы
6. Активизируйте запись ключей анимации, щелкнув на кнопке Auto Key (Автоключ), расположенной в правой нижней части окна программы. В результате кнопка выделится цветом
указывая на то, что находится в активном состоянии.
7. Передвиньте ползунок таймера анимации на 20 кадр.
8. Снова откройте окно Move Transform Type-In (Ввод данных преобразования перемещения), щелкнув правой кнопкой мыши на кнопке Select and Move (Выделить и переместить)
на панели инструментов, и параметру Z области Absolute:World (Абсолютные: глобальные) задайте новое значение, равное 0. В результате в строке треков появятся два ключевых кадра: один в нулевом, другой в 20 кадре активного временного сегмента.
9. Выключите запись ключей анимации, повторно щелкнув на кнопке Auto Key (Автоключ).
10. Нажмите кнопку Play Animation (Воспроизвести анимацию)
чтобы увидеть выполненную анимацию в активном окне проекции.
После выполнения вышеописанных действий вы увидите, как сфера начнет падать по прямой с высоты 100 мм, начиная с нулевого кадра (активный кадр по умолчанию) до 20 кадра, то есть до нулевого значения по вертикали (по оси Z) (рис. 4.2). Такое движение обусловлено автоматически созданными ключевыми кадрами и расчетом интерполяции движения между ними.

Рис. 4.2. Положение объекта Sphere (Сфера) в 10 кадре анимации и траектория его движения
Созданные ключи анимации можно редактировать: изменять анимированные настройки или изменять положение ключей в строке треков. Проще всего редактировать с помощью контекстного меню, которое можно вызвать щелчком правой кнопки мыши на ключе анимации (рис. 4.3).

Рис. 4.3. Контекстное меню, вызванное щелчком правой кнопкой мыши на ключе в 20 кадре анимации
Используя это контекстное меню, вы можете не только редактировать положение объекта в пространстве, но и удалять созданные ранее ключи, фильтровать их по различным признакам, получать доступ к свойствам присвоенного контроллера и конфигурации строки треков.
При автоматическом создании ключей анимации программа использует для интерполяции в начальном и конечном кадрах значения Безье. На практике это выглядит как плавное начало движения и постепенное затухание к концу анимации. Часто такие значения подходят, и их можно оставлять как есть. Однако если мы, например, анимируем подброшенный вверх мячик, то, поднимаясь вверх, он будет замедлять движение, пока не остановится, а затем начнет падать, постепенно ускоряясь, пока не достигнет земли. Представим, что описанная выше сфера – это тот самый мяч. В этом случае необходимо скорректировать функциональную кривую анимации так, чтобы, падая, мяч приобретал ускорение. Для этого нужно отредактировать 20 ключ анимации следующим образом.
1. Щелкните правой кнопкой мыши на 20 ключе анимации и в появившемся контекстном меню выберите строку Sphere01: Z Position (Сфера01: положение по оси Z).
2. В одноименном открывшемся окне щелкните на кнопке In (Вход) и выберите из раскрывшегося списка быстрое управление сглаживанием сегментов сплайна Безье

Рис. 4.4. Выбор кнопки быстрого управления функциональной кривой анимации
3. Протестируйте выполненную анимацию, щелкнув на кнопке Play Animation (Воспроизвести анимацию)
Выполнив эти несложные настройки кривой анимации, мы сделали так, что, падая, мяч будет постоянно ускоряться, пока не достигнет плоскости.
При реальном столкновении с плоскостью мяч деформируется, а затем, распрямляясь, отскочит вверх. Чтобы показать деформацию мяча, воспользуемся модификатором FFD FFD 2x2x2 (Произвольная деформация 2x2x2), анимировав его контрольные точки (Control Points). Для этого выполните следующие действия.
1. В любом из окон проекций выделите построенную ранее сферу.
2. Произвольная деформация 2x2x2).
3. Перейдите на вкладку Modify (Изменение) командной панели и в стеке модификаторов щелкните на плюсике рядом со строкой FFD 2x2x2 (Произвольная деформация 2x2x2) для доступа к уровню подобъектов. Активизируйте строку Control Points (Контрольные точки) (рис. 4.5).
4. Активизируйте запись ключей анимации, щелкнув на кнопке Auto Key (Автоключ)
5. Передвиньте ползунок таймера анимации на 22 кадр.
6. На главной панели инструментов активизируйте инструмент перемещения, щелкнув на значке Select and Move (Выделить и переместить)
7. В окне проекции Front (Спереди) выделите верхний ряд контрольных точек контейнера деформации и переместите их вниз на 3 мм (рис. 4.6).

Рис. 4.5. Стек модификаторов объекта Sphere01

Рис. 4.6. Сфера, деформированная при помощи контрольных точек модификатора FFD 2x2x2 (Произвольная деформация 2x2x2)
Таким образом, у нас получилось, что сфера как будто деформировалась от столкновения с поверхностью.
ПРИМЕЧАНИЕ
В реальной жизни форма мяча при столкновении окажется несколько иной. При столкновении с поверхностью будет больше деформироваться та часть мяча, которая с ней взаимодействует. Чтобы воспроизвести это, нам понадобилось бы строить дополнительные ряды контрольных точек или использовать плавное выделение (Soft Selection) подобъектов сферы. Однако мы рассматриваем создание простой анимации и не ставим такой задачи. При желании вы можете повысить реалистичность анимации, воспользовавшись модификатором FFD (Box) (Произвольно деформируемый контейнер (прямоугольный)).
Итак, построенная деформация больше похожа на применяемую в анимационных роликах. Давайте усилим это восприятие, создав анимацию деформации мяча во время падения. Для этого продолжим создавать ключевые кадры.
1. Передвиньте ползунок таймера анимации в 18 кадр.
2. Используя инструмент Select and Move (Выделить и переместить), переместите верхний ряд контрольных точек по оси Z вверх на 6 мм.
3. На главной панели инструментов щелкните на значке Select and Uniform Scale (Выделить и равномерно масштабировать)
и масштабируйте выделенные контрольные точки на 80 % (рис. 4.7).

Рис. 4.7. Положение контрольных точек в 18 кадре анимации
4. Выключите запись ключей анимации, щелкнув на кнопке Auto Key (Автоключ).
5. Проверьте созданную анимацию. Мяч должен деформироваться, вытягиваясь во время полета, а при падении на плоскость – сплющиваться.
6. Чтобы закончить создание полной фазы движения мяча, необходимо выполнить анимацию отскока. Это можно сделать при помощи копирования и редактирования построенных ранее ключей. Выделите в строке треков ключ, расположенный в нулевом кадре, и, удерживая нажатой клавишу Shift, передвиньте ключ в 40 кадр анимации. Таким образом, будет создана копия ключа анимации первого кадра.
СОВЕТ
При смещении или копировании ключей анимации удобно контролировать действия, используя информацию в строке подсказки, расположенной ниже строки треков. Там указываются начальный кадр положения ключа, текущий кадр и его смещение.
Если сейчас воспроизвести анимацию, то можно заметить, что мяч в 40 кадре возвращается в исходное положение, соответствующее нулевому кадру, но на участке между 20 и 28 кадром мяч опускается ниже поверхности «земли» (объекта Plane01). Такое положение обусловлено применением автоматического сглаживания в ключах анимации, о котором говорилось ранее. Продолжим настройку ключей и скорректируем движение мяча во время отскока.
1. Для настройки параметров ключа в 20 кадре щелкните на нем правой кнопкой мыши и в появившемся контекстном меню (см. рис. 4.3) выберите строку Sphere01: Z Position (Сфера01: положение по оси Z).
2. В появившемся одноименном окне щелкните на кнопке Out (Выход) и выберите из раскрывшегося списка скачкообразное управление сглаживанием сегментов сплайна Безье

Рис. 4.8. Выбор кнопки скачкообразного управления функциональной кривой анимации
После выполненной настройки мяч больше не проваливается, но вместе с тем потерял способность отскакивать от поверхности. Чтобы это исправить, сделайте следующее.
1. Выделите ключ, расположенный в нулевом кадре, и, удерживая нажатой клавишу Shift, скопируйте его в 24 кадр.
2. Подкорректируйте значение построенного ключа по оси Z. Для этого, используя контекстное меню, откройте окно Sphere01: Z Position (Сфера01: положение по оси Z) и задайте параметру Value (Значение) значение 0.
СОВЕТ
Для обнуления значения любого счетчика достаточно щелкнуть правой кнопкой мыши на стрелках, расположенных справа.
3. Задайте другой вариант сглаживания функциональной кривой, установив для кнопки In (Вход) скачкообразное управление
а для кнопки Out (Выход) – быстрое управление сглаживанием сегментов сплайна Безье

Рис. 4.9. Окно Sphere01: Z Position (Сфера01: положение по оси Z) с параметрами ключа в 24 кадре анимации
4. Проверьте выполненную анимацию, запустив ее воспроизведение в активном окне проекции при помощи кнопки Play Animation (Воспроизвести анимацию)
При желании вы можете самостоятельно подкорректировать контрольные точки модификатора FFD 2x2x2 (Произвольная деформация 2x2x2) после отскока мяча, усилив анимационный эффект. Для этого в 30 кадре анимации выделите нижний ряд контрольных точек и масштабируйте их на 80 %. Выполнив эти действия, не забудьте внести соответствующие изменения в предыдущий и последующий кадры.
Таким образом, обозначив начальное и конечное положения объекта в пространстве, создав ключи анимации для сферы, а также ключи для положения контрольных точек контейнера деформации, мы построили простую анимацию.
Создавать и редактировать ключи анимации можно не только автоматически, используя кнопку Auto Key (Автоключ), но и при помощи окна Track View (Просмотр треков). Это окно являовое окно просмотра треков) либо щелчком на значке главной панели инструментов Curve Editor (Open) (Редактор кривых (открыть)). В зависимости от решаемых задач окно Track View (Просмотр треков) может быть представлено в двух режимах: Dope Sheet (Таблица структуры) и Curve Editor (Редактор кривых). Окно Track View – Dope Sheet (Просмотр треков – таблица структуры), показанное на рис. 4.10, разделено на две части: в левой расположен иерархический список анимируемых объектов вместе с их параметрами, а в правой можно редактировать треки.
Окно Track View – Dope Sheet (Просмотр треков – таблица структуры) имеет два основных режима редактирования анимации: Edit Keys (Редактирование ключей) и Edit Range (Редактирование диапазонов). На рис. 4.10 окно Track View – Dope Sheet (Просмотр треков – таблица структуры) представлено в режиме Edit Keys (Редактирование ключей).
Рассмотрим элементы интерфейса окна Track View (Просмотр треков), общие для каждого из режимов редактирования.
Прежде всего обратимся к иерархическому списку объектов сцены. Корневым объектом этого списка является World (Мир), которому подчиняются следующие ветви.

Рис. 4.10. Окно Track View – Dope Sheet (Просмотр треков – таблица структуры)
тов визуализации можно использовать данные треки для анимации таких параметров, как цвет или размер области свечения.
(Визуализация сцены).
В верхней части окна Track View (Просмотр треков) располагаются панель инструментов с кнопками управления и настройки ключей анимации. В зависимости от режима отображения на панели могут размещаться различные наборы кнопок. Общими для всех режимов являются следующие кнопки.
Filters (Фильтры) – открывает одноименное окно для выбора объектов, которые будут отображаться в окне просмотра треков.
Move Keys (Переместить ключи) – перемещает выбранный ключ (или ключи) во времени. Если передвигать ключ с нажатой клавишей Shift, то он будет скопирован.
Slide Keys (Переместить ключи) – перемещает во времени выбранные ключи, а также ключи, которые расположены со стороны направления смещения, то есть при этом сохраняются расстояния между ключами.
Add Keys (Добавить ключи) – добавляет ключи анимации к любому треку.
Scale Keys (Масштабировать ключи) – пропорционально масштабирует время, относящееся к выбранным ключам анимации относительно текущего кадра анимации.
Lock Selection (Блокировать ключи) – блокирует выбранные ключи для последующей работы с выделением. Аналогично действию клавиши Пробел для объектов сцены.
Snap Frames (Привязать к кадру) – в процессе редактирования треков привязывает ключи анимации к отдельным кадрам.
Show Keyable Icons (Показать анимацию значком) – в окне иерархического списка отмечает анимированные параметры значком с изображением ключа.
В нижней части окна диалога появились три новые кнопки, относящиеся к выбору объектов для отображения.
Filter – Selected Tracks Toggle (Фильтр – переключатель выделенных треков) – позволяет отображать только те пункты иерархического списка, которые перед нажатием данной кнопки были выделены.
Filter – Selected Objects Toggle (Фильтр – переключатель выделенных объектов) – показывает только те пункты иерархического списка, которые относятся к выделенным объектам сцены.
Filter – Animated Tracks Toggle (Фильтр – переключатель анимированных треков) – отображаются только те треки, которые содержат анимацию.
Дополнительными кнопками режима Dope Sheet (Таблица структуры) являются следующие.
Edit Keys (Редактировать ключи) – включает режим редактирования ключей с использованием числовых значений или положения этих ключей на шкале времени.
Edit Ranges (Редактировать диапазоны) – активизирует режим правки диапазонов, позволяющий быстрое редактирование диапазона действия, который ограничен белыми маркерами.
Select Time (Выделить временной диапазон) – включает режим выделения временного сегмента на текущем треке.
Delete Time (Удалить временной диапазон) – удаляет выделенный временной диапазон и все ключи, относящиеся к нему.
Reverse Time (Обратить время) – изменяет порядок следования выделенных ключей на противоположный.
Scale Time (Масштабировать временной диапазон) – позволяет пропорционально масштабировать выделенный временной диапазон.
Insert Time (Вставить временной диапазон) – дает возможность вставить временной интервал в текущий трек.
Cut Time (Вырезать диапазон) – вырезает из текущего трека временной диапазон и помещает его в буфер обмена. Временной диапазон и все ключи, находящиеся внутри него, удаляются из текущего трека.
Copy Time (Копировать диапазон) – копирует выделенный диапазон текущего трека в буфер обмена для последующей вставки в текущий или любой другой трек анимации.
Paste Time (Вставить диапазон) – позволяет вставлять вырезанный или скопированный диапазон в другое место текущего трека или в другой трек.
Modify Subtree (Редактировать поддерево) – включает режим одновременного редактирования объекта сцены и всех связанных с ним элементов, которые расположены на более низких уровнях иерархического списка.
Modify Child Keys (Редактировать дочерние ключи) – аналогична Modify Subtree (Редактировать поддерево), с той разницей, что редактирование распространяется только на элементы сцены, связанные с выделенным объектом.
Рассмотрим дополнительные кнопки окна Curve Editor (Редактор кривых) (рис. 4.11).

Рис. 4.11. Окно Track View – Curve Editor (Просмотр треков – редактор кривых)
Scale Values (Масштабировать значения) – включает режим изменения значений выделенных ключей без изменения их положения на временной шкале.
Draw Curves (Рисовать кривые) – позволяет рисовать новые или редактировать построенные ранее кривые анимации.
Reduce Keys (Уменьшить количество ключей) – позволяет уменьшить количество ключей в выделенном сегменте, по возможности сохраняя характер анимации. Чаще всего используется после применения инструмента Draw Curves (Рисовать кривые) для оптимизации кривой.
Set Tangents to Auto (Автоматическая установка касательных) – автоматически устанавливает касательные векторы к функциональной кривой для выделенных ключей анимации.
Set Tangents to Custom (Выборочная установка касательных) – включает режим ручной правки касательных для выбранных ключей. При этом кнопка Show Tangents (Показать касательные) должна быть активной.
Set Tangents to Fast (Установить быстрое управление) – создает ускорение в районе выделенного ключа анимации. В зависимости от выбранного режима ускорение может быть установлено до, после или на входе и выходе ключевого кадра.
Set Tangents to Slow (Установить медленное управление) – создает замедление в районе выделенного ключа анимации. В зависимости от выбранного режима замедление может быть установлено до, после или на входе и выходе ключевого кадра.
Set Tangents to Step (Установить скачкообразное управление) – создает скачкообразное изменение функциональной кривой в районе выделенного ключа анимации. В зависимости от выбранного режима может быть установлено до, после или на входе и выходе ключевого кадра. Применяется для создания постоянного значения анимации от одного кадра до другого.
Set Tangents to Linear (Установить линейное управление) – создает линейное (равномерное) изменение функциональной кривой в районе выделенного ключа анимации. В зависимости от выбранного режима может быть установлено до, после или на входе и выходе ключевого кадра.
Set Tangents to Smooth (Установить сглаженное управление) – создает сглаженное изменение функциональной кривой в районе выделенного ключа анимации. В зависимости от выбранного режима замедление может быть установлено до, после или на входе и выходе ключевого кадра. Чаще всего применяется при создании дискретного движения.
Parameter Curve Out-of-Range Types (Типы экстраполяции параметрических кривых) – используется для задания повторения анимации, созданной при помощи ключевых кадров, за пределами диапазона этих ключей. Щелчок на этой кнопке вызывает окно Param Curve Out-of-Range Types (Типы экстраполяции параметрических кривых), показанное на рис. 4.12. Оно предоставляет следующие варианты экстраполяции параметрических кривых.

Рис. 4.12. Окно Param Curve Out-of-Range Types (Типы экстраполяции параметрических кривых)
Constant (Постоянный) – устанавливает постоянные значения анимации до начала или после завершения функциональной кривой. Применяется, если не нужно анимировать эффект до первого ключа или за пределами диапазона ключевых кадров. Используется по умолчанию.
Cycle (Циклический) – включает повторение анимации в том виде, как она задана функциональной кривой.
Loop (Периодический) – также задает повторение анимации, но, в отличие от предыдущего варианта, используется интерполяция в начале и конце функциональной кривой для получения сглаженного параметра.
Ping Pong (Зеркальный повтор) – попеременное повторение анимации в прямой и обратной последовательности.
Linear (Линейный) – продлевает значения анимации в начале и конце функциональной кривой с использованием касательной к кривой в первом и последнем ключах анимации.
Relative Repeat (Относительный повтор) – повторяет анимацию, заданную функциональной кривой. При этом каждый раз эта кривая смещается на величину значения последнего ключа.
Show All Tangents (Показать все касательные) – включает отображение во всех ключевых кадрах касательных, определяющих форму функциональной кривой.
Show Tangents (Показать касательные) – включает отображение касательных только в выделенных ключевых кадрах.
Lock Tangents (Блокировать касательные) – используется для одновременной манипуляции касательными всех выделенных ключей анимации.
Show Biped Position Curves (Показать положение кривой двуногого) – отображает положение кривых анимации выделенного объекта Biped (Двуногий).
Show Biped Rotation Curves (Показать поворот кривой двуногого) – отображает поворот кривых анимации выделенного объекта Biped (Двуногий).
Show Biped X Curves (Показать кривую X двуногого) – включает/выключает отображение оси X текущей анимации или положения кривой.
Show Biped Y Curves (Показать кривую Y двуногого) – включает/выключает отображение оси Y текущей анимации или положения кривой.
Show Biped Z Curves (Показать кривую Z двуногого) – включает/выключает отображение оси Z текущей анимации или положения кривой.
Продолжим создание анимации мяча с помощью рассмотренных выше инструментов окна Track View (Просмотр треков). Вы можете работать со сценой, которую создали сами, или использовать файл ball.max, находящийся в папке Examples\Глава 04 прилагаемого к книге DVD.
На данном этапе анимации необходимо сделать так, чтобы мяч после отскока продолжил прыгать по плоскости. Достичь этого можно простым способом – используя циклический тип экстраполяции параметрической кривой. Для этого сделайте следующее.
2. В окне Track View – Curve Editor (Просмотр треков – редактор кривых) щелкните на кнопке Filters (Фильтры)
в результате чего откроется одноименное окно (рис. 4.13).

Рис. 4.13. Окно диалога Filters (Фильтры)
3. В области Show Only (Показывать только) окна Filters (Фильтры) установите флажок Animated Tracks (Анимированные треки), снимите все остальные и нажмите кнопку OK. В результате выполненных действий в окне иерархического списка останутся только анимированные элементы.
4. На панели инструментов окна Track View – Curve Editor (Просмотр треков – редактор кривых) щелкните на кнопке Show Keyable Icons (Показать анимацию значком)
В результате в области иерархического списка все анимированные параметры будут отмечены значком с изображением ключа.
5. В окне дерева иерархии щелкните на плюсике, расположенном слева от объектов, для раскрытия всего списка и выберите из него все анимированные элементы (рис. 4.14).
Рис. 4.14. Окно Track View – Curve Editor (Просмотр треков – редактор кривых) с выбранными анимированными элементами

6. Щелкните на кнопке Parameter Out-of-Range Curves Types (Типы экстраполяции параметрических кривых)
7. В появившемся окне выбора варианта экстраполяции параметрических кривых щелкните на кнопке со стрелкой, направленной вправо, которая расположена под значком Cycle (Циклический) (рис. 4.15).
8. Щелкните на кнопке OK для подтверждения выполненных изменений.

Рис. 4.15. Окно Param Curves Out-of-Range Types (Типы экстраполяции параметрических кривых) с заданной циклической интерполяцией
После выполнения вышеописанных действий справа от функциональной кривой в области редактирования появится пунктирная линия, повторяющая форму этой кривой. Это означает, что выполненная анимация будет непрерывно повторяться. Если сейчас запустить воспроизведение анимации в одном из окон проекций, то можно увидеть, что после одного цикла анимации мяч больше не останавливается, а продолжает двигаться.