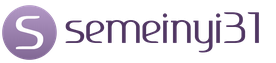Если вы сохраняете презентацию в OneDrive или SharePoint Online для Office 365 , то можете работать над ней одновременно с коллегами.
Для одновременной работы с презентацией все авторы должны использовать PowerPoint 2013 или более поздней версии (в Windows), PowerPoint 2016 для Mac или более поздней версии или PowerPoint Online .
После того как другие пользователи внесут изменения в общий файл презентации, PowerPoint для Office 365 уведомит вас об этом при повторном открытии файла. Появится небольшой баннер с именами пользователей, внесших изменения в презентацию во время вашего отсутствия.


Общение с помощью чата или примечаний
С помощью функции Примечания вы можете оставлять и просматривать комментарии. Кроме того, можно отвечать на чужие примечания и помечать их как выполненные. Дополнительные сведения см. в статье Добавление примечаний .
(только вOffice 365) Вы можете мгновенно общаться с другими людьми, которые работают в презентации, хранящейся в OneDrive для бизнеса или SharePoint Online. Нажмите кнопку Чат , чтобы начать групповую беседу со всеми, кто работает над документом.

История чатов не сохраняется, поэтому, если вы закроете документ и снова откроете его позже, вы сможете начать новую беседу с помощью пустого чата. Если вам нужно сохранять комментарии, рекомендуем вместо чата воспользоваться примечаниями .
Если другой пользователь откроет файл для редактирования, он также сможет присоединиться к чату, однако там не будут отображаться предыдущие сообщения, отправленные до того, как он открыл файл. Там будут видны только новые сообщения, отправленные после открытия.
Чтобы открыть список предыдущих версий файла, выберите его имя в заголовке окна приложения, а затем выберите пункт Журнал версий .

На панели Журнал версий открыть версию
Устранение конфликтующих изменений
Если изменения конфликтуют, то при нажатии на кнопку сохранить будет выводится визуальное сравнение ваших изменений и изменений, внесенных одним из ваших коллег. Вы можете выбрать изменения, которые вы хотите сохранить.

В сравнении выводятся только изменения, внесенные другими пользователями и непосредственно конфликтующие с вашими изменениями. Изменения без конфликтов автоматически добавляются в вашу презентацию при сохранении и отображаются в представлении Мои изменения .

Совместное использование презентации и совместного редактирования
Разрешение изменений, внесенных другими пользователями
Если над презентацией работают и другие пользователи, может появиться одно из указанных ниже сообщений об ошибке.

Ниже показано, как устранить изменения, внесенные другими пользователями.

Предоставление доступа к презентации и совместная работа над ней
Просмотр сведений о том, с какими слайдами общей презентации работают другие пользователи
Уведомления при открытии измененного файла
После внесения изменений в общий файл презентации PowerPoint для Office 365 для Mac уведомляет вас при повторном открытии файла. Появится небольшой баннер с именами пользователей, внесших изменения в презентацию во время вашего отсутствия.

Запись исправлений: выделение исправлений, внесенных другими пользователями

В каких случаях выделяются изменения:
Общение с помощью примечаний
Примечания
(только вOffice 365 ) ПоМетка коллеги в примечании с помощью знака @-, за которым следует имя человека. Этот человек получает сообщение электронной почты со ссылкой на ваш комментарий. По щелчку ссылки она переводится в документ и в беседу.
(только вOffice 365 ) Вы можете общаться с кем-то, кто редактирует файл одновременно с тем же временем. Чтобы начать работу, щелкните значок чата в правом верхнем углу экрана.

Просмотр предыдущих версий файла
Office сохраняет предыдущие версии файлов SharePoint, OneDrive и OneDrive для бизнеса во время работы над ними.
Чтобы открыть список предыдущих версий файла, выберите его имя в заголовке окна приложения, а затем щелкните Просмотреть журнал версий .
Журнал версий предназначен для просмотра, а не для редактирования. Вы можете просмотреть любую предыдущую версию файла.
Чтобы открыть предыдущую версию, выполните указанные ниже действия.
На панели Журнал версий в правой части экрана выберите пункт открыть версию в одном из элементов журнала версий.
В отдельном окне PowerPoint открывается копия этой версии, предназначенная только для чтения.
Вы можете копировать содержимое из предыдущей версии. Кроме того, вы можете сохранить копию более ранней версии, чтобы ее можно было редактировать отдельно от файла, над которым вы работаете в данный момент.
Общий доступ к презентации
Просмотр сведений о том, с какими слайдами общей презентации работают другие пользователи
Если несколько пользователей одновременно работают с файлом, индикатор показывает, где они находятся:
Просмотр исправлений, внесенных другими пользователями
Когда вы открываете презентацию, измененную другим пользователем, PowerPoint рассказывает о двух способах:

Наведение с помощью примечаний или чата
В правой части ленты панели инструментов нажмите кнопку Примечания
![]() , чтобы просмотреть все примечания, которые в данный момент содержатся в презентации.
, чтобы просмотреть все примечания, которые в данный момент содержатся в презентации.
Вы можете добавить новое примечание или ответить на него или разрешить существующие примечания.
ПоМетка коллеги в примечании с помощью знака @-, за которым следует имя человека. Этот человек получает сообщение электронной почты со ссылкой на ваш комментарий. По щелчку ссылки она переводится в документ и в беседу.
Вы можете общаться с кем-то, кто редактирует файл одновременно с тем же временем. Чтобы начать работу, нажмите кнопку чата в правом верхнем углу экрана.
Просмотр предыдущих версий файла
Office сохраняет предыдущие версии файлов SharePoint, OneDrive и OneDrive для бизнеса во время работы над ними.
С помощью файла _гт_ info _гт_ Просмотр и восстановление предыдущих версий , чтобы открыть список предыдущих версий файла.
Журнал версий предназначен для просмотра, а не для редактирования. Вы можете просмотреть любую предыдущую версию файла. Вы можете копировать содержимое из предыдущей версии. Кроме того, вы можете сохранить копию более ранней версии, чтобы ее можно было редактировать отдельно от файла, над которым вы работаете в данный момент.











 Назад
Вперёд
Назад
Вперёд
Внимание! Предварительный просмотр слайдов используется исключительно в ознакомительных целях и может не давать представления о всех возможностях презентации. Если вас заинтересовала данная работа, пожалуйста, загрузите полную версию.
В современном мире компьютер используются во всех сферах деятельности, поэтому каждый человек должен уметь использовать компьютерные технологии.
Одним из самых популярных программных средств, используемых для сопровождения различных докладов, лекций, защиты рефератов и т.д. является программа компании Microsoft – PowerPoint. Программа PowerPoint проста в использовании. Ею может овладеть любой пользователь персонального компьютера.
Но большинство, работая в PowerPoint, используют только текст и изображения. Некоторые “продвинутые” пользователи могут построить диаграмму или график. При этом они используют PowerPoint так же, как человек использует свой мозг – лишь на 7 %. Между тем PowerPoint – это очень мощный инструмент для создания презентаций.
Слово “презентация” само по себе подразумевает замечательное оформление.
Интерактивность презентациям придают гиперссылки, причем как внутри файла, так и на внешние источники. Они очень удобны при работе с презентациями больших размеров со сложной схемой, где необходим переход по слайдам в определенном порядке, а не по очереди. Для наглядности используются диаграммы и графики. В PowerPoint (впрочем, как и во всем пакете Microsoft Office) имеется удобный инструмент для построения графиков.
Чтобы “оживить” презентацию используется анимация. Там, где анимации недостаточно, можно встроить видеоролики.
Можно комментировать презентацию самому, а можно использовать звукозапись и включить аудиоролик в готовую презентацию. Презентация
В PowerPoint можно интегрировать различные объекты совместимых с ним приложений. К примеру можно вставить лист MicrosoftExcel или WindowsMediaPlayer.
И даже это далеко не полный список возможностей PowerPoint. Еще он имеет собственный инструмент звукозаписи, получения видео с видеокамеры, получения изображения со сканера или фотокамеры. Собственные инструменты рисования, бесчисленное количество графических клипов и замечательных шаблонов и многое другое.
Но даже если использовать тот список возможностей, который вы видите на экране. Можно сделать отличную презентацию. Она будет содержать текст, анимацию, видео, звук. А, как известно, с помощью совместного действия слуха и зрения человек запоминает 90% информации.
Оформление слайда условно можно разбить на три этапа : Разметка слайда, дизайн слайда и настройка цветовой схемы.
Для разметки слайда необходимо выбрать пункт меню Формат->разметка слайда. В правой части экрана появится панель “Разметка слайда”. Здесь представлены различные макеты размещения на слайде содержимого – заголовка, текста, объектов. Под объектами подразумеваются изображения, видеофайлы, аудиоролики, диаграммы, а также объекты, доступные для интегрирования.
Каждый макет наглядно показывает размещение содержимого на слайде. При наведении на какой-либо макет появится всплывающая подсказка, доступно объясняющая, что он содержит.
Также при наведении на макет справа от него появится черный треугольник (кнопка выпадающего меню). По нажатию на эту кнопку появится возможный список действий.
По нажатию на сам макет без вызова выпадающего меню, выбранный макет применяется к выделенному слайду (или группе выделенных слайдов) – это первый пункт выпадающего меню. Несколько слайдов выделяются при нажатой клавише SHIFT.
Если вы применили макет к слайду, а потом изменили расположение объектов вручную можно выбрать пункт “Вновь применить макет” для восстановления начальной разметки.
Пункт “добавить новый слайд” вставляет новый слайд после выделенного с выбранным макетом объектов.
После выбора той или иной разметки, можно изменить вручную размер содержимого, местоположение. Можно добавить еще содержимое и т.д.
Второй этап – дизайн слайда. Для вызова панели дизайна нужно выбрать пункт меню
Формат->Оформление слайда. В правой части экрана появится панель дизайна, на которой находятся шаблоны оформления. Каждый макет наглядно показывает какие изменения произойдут при выборе того или иного шаблона. При наведении на шаблон справа от него появится черный треугольник (кнопка выпадающего меню). Если щелкнуть по самому шаблону, не вызывая выпадающее меню, то этот шаблон применится ко всей презентации.
В выпадающем меню имеется три пункта, которые говорят сами за себя:
- применить ко всем слайдам – все слайды примут одинаковое оформление;
- применить к выделенным слайдам – выбранное оформление подействует только на активный слайд или на группу выделенных слайдов;
- использовать для всех новых презентаций – все слайды примут выбранное оформление, и оно установится по умолчанию для вновь создаваемых презентаций;
Также есть возможность подгружать шаблоны оформления из сторонних источников. Для этого надо нажать кнопку “Обзор” внизу панели дизайна и в появившемся окне ввести путь к необходимому шаблону.
Третий этап – выбор цветовой схемы. Для вызова списка цветовых схем необходимо на панели дизайна выбрать пункт “Цветовые схемы”
В правой части экрана появится список цветовых схем. Для каждого шаблона оформления можно применить любую цветовую схему. При наведении на цветовую схему справа от нее появится черный треугольник (кнопка выпадающего меню). Если щелкнуть на цветовую схему, не вызывая выпадающее меню, выбранная цветовая схема применится ко всем слайдам презентации.
В выпадающем меню имеется три пункта:
- применить ко всем слайдам – все слайды примут одинаковую цветовую схему;
- применить к выделенным слайдам – выбранная цветовая схема подействует только на активный слайд или на группу выделенных слайдов;
- показать крупные эскизы – увеличивает размер эскизов.
Также можно создать самому свою цветовую схему. Для этого надо выбрать пункт “изменить цветовые схемы” в низу панели дизайна. В появившемся окне на вкладке “специальная” можно выбрать цвета для всех компонентов – цвет заголовка, фона, текста, линий, акцентов, гиперссылок и т.д. Необходимо выделить нужный компонент, нажать кнопку “Изменить цвет”, выбрать новый цвет и подтвердить изменения. Сразу же в этом окне появится результат действий. После внесения необходимых изменений нужно нажать кнопку “применить”. Все слайды примут новую цветовую схему, и эта схема добавится в список существующих.
Гиперссылки. Гиперссылкой может стать не только текст, но и изображение. Для создания гиперссылки необходимо нажать на необходимый объект правой кнопкой мыши и в контекстном меню выбрать пункт “Гиперссылка”. В появившемся окне необходимо связать ее с нужным нам объектом. Можно сделать гиперссылку на:
- файл или веб-страницу. Здесь необходимо ввести полную ссылку на файл и имя файла с расширением или URL-адрес. Файл будет открываться в программе, установленной по умолчанию для этого типа файла. URL-адрес откроется в браузере, установленном по умолчанию.
- Место в документе. При выборе этого типа гиперссылки в окне появится структура презентации, в которой нужно выбрать слайд, на который будет ссылаться гиперссылка.
- Новый документ. Эта ссылка будет создавать новый файл в указанной папке. Необходимо ввести имя файла вместе с расширением. Если не ввести расширение, то по умолчанию расширением выставляется ppt.
- Адрес электронной почты. Эта ссылка будет создавать новое электронное письмо на указанный адрес. Можно также сразу указать тему. Электронное письмо будет создаваться в почтовом клиенте по умолчанию и отправляться тоже от дефолтной учетной записи.
Диаграммы. Диаграммы придают табличным данным наглядность. Для вставки диаграммы необходимо выбрать пункт меню Вставка->диаграмма. На слайде появится диаграмма и таблица значений. Для диаграммы используются все значения, записанные в таблице. При внесении изменений, диаграмма автоматически перестраивается на основе новых значений. Новые строки и ряды добавляются также автоматически.
Чтобы войти в режим редактирования, необходимо дважды щелкнуть по диаграмме левой кнопкой мыши. Либо выделить диаграмму и нажать Enter.
Если таблицы значений нет, то она вызывается в режиме редактирования нажатием правой кнопкой мыши по диаграмме (пункт меню “режим таблицы”).
Чтобы изменить тип диаграммы, нужно в режиме редактирования щелкнуть правой кнопкой мыши по диаграмме и выбрать пункт меню “тип диаграммы”. В появившемся окне выбрать нужный тип диаграммы.
Чтобы добавить подписи осей, заголовки, шкалы и т.д. нужно в режиме редактирования щелкнуть правой кнопкой мыши по диаграмме и выбрать пункт меню “параметры диаграммы” и в появившемся окне внести необходимые изменения.
Анимация. Статичные объекты быстро надоедают, внимание рассеивается. Для привлечения внимания к объекту можно применить анимацию. Существует два типа анимации: эффекты анимации и настройка анимации.
Для анимации слайда надо выбрать пункт меню Показ слайдов->эффекты анимации. В правой части экрана появится список доступных анимационных эффектов. При выборе эффекта он присвоится только выделенному слайду и его объектам. Чтобы присвоить эту анимацию всей презентации можно нажать кнопку внизу панели “применить ко всем слайдам”. Кнопка “просмотр” воспроизводит выбранный эффект. Кнопка “показ слайдов” начинает показ с выделенного слайда.
Для более тонкой настройки существует панель настройки анимации, пункт меню показ слайдов -> настройка анимации. Здесь можно настроить анимацию для каждого объекта в отдельности, добавить несколько анимаций для объекта, установить порядок воспроизведения, время воспроизведения, время задержки и другие параметры.
Для настройки анимации нужно выбрать целевой объект. В списке анимаций выделятся те анимации, которые относятся к этому объекту. Для добавления новой анимации на панели настройки анимации необходимо нажать кнопку “добавить эффект”. В выпадающем меню выбрать тип анимации – появление, выделение или исчезание, а также можно нарисовать свой пользовательский путь перемещения объекта.
Для одного объекта можно добавить несколько анимаций.
Для изменения порядка запуска анимаций достаточно перетаскивать их в списке анимаций. Чем выше анимация в списке, тем раньше она воспроизведется.
Для изменения параметров анимации – запуска по щелчку мыши или автоматически, времени воспроизведения, время задержки, повторения и дополнительных параметров – необходимо щелкнуть правой кнопкой мыши по выбранному эффекту анимации и выбрать пункт “параметры эффектов”. В появившемся окне настроить необходимые параметры и сохранить изменения.
Видеоролики. Иногда лучше один раз увидеть, чем сто раз услышать. Видеоролики бывают очень полезны для показа опытов при отсутствии лабораторий. Для вставки видеоролика нужно выбрать пункт меню Вставка->фильмы и звук->фильм из файла. В появившемся окне необходимо указать путь к видеофайлу. Если был выбран файл из папки, в которой лежит презентация, то при перемещении в другой каталог или на сменный носитель ссылка на файл не собьется, при условии, что файл видео будет также лежать с презентацией в одном каталоге.
Для изменения параметров фильма необходимо щелкнуть по видео правой кнопкой мыши и выбрать пункт меню “Изменить Объект-фильм”. В появившемся окне установить необходимые параметры и принять изменения.
При просмотре видеоролика можно приостановить воспроизведение, нажав левой кнопкой мыши по видео. Также и продолжается воспроизведение видео.
PowerPoint поддерживает также и видеоролики со звуковой дорожкой.
Аудиоклипы. В презентацию можно добавить музыкальное сопровождение или собственный комментарий. Для вставки аудиоклипа нужно выбрать пункт меню Вставка->фильмы и звук->звук из файла. В появившемся окне необходимо указать путь к аудиофайлу. Если был выбран файл из папки, в которой лежит презентация, то при перемещении в другой каталог или на сменный носитель ссылка на аудиофайл не собьется, при условии, что файл будет также лежать с презентацией в одном каталоге.
Для изменения параметров фильма необходимо щелкнуть по видео правой кнопкой мыши и выбрать пункт меню “Изменить звуковой объект”. В появившемся окне установить необходимые параметры и принять изменения.
Интеграция объектов. Некоторые из установленных на компьютер программ совместимы с PowerPoint и их элементы можно внедрять в презентацию. К примеру это могут быть объекты MicrosoftEquation (формулы), лист MicrosoftExcel, Adobe Acrobat document (файл PDF) и другие. Список объектов, доступных для внедрения, можно посмотреть, выбрав пункт меню Вставка->объект. В появившемся окне будет список доступных объектов.
В качестве примера внедрим объект WindowsMediaPlayer. На слайде появляется окно плеера. Для изменения параметров щелкнем по нему правой кнопкой мыши и выберем пункт “свойства”. В появившемся окне дважды щелкнем левой кнопкой мыши в поле Custom. Во вновь появившемся окне свяжем плеер с неким файлом. Для этого нажмем кнопку “обзор” рядом с полем “источник” и выберем нужный видеофайл. Подтвердим изменения и запустим презентацию. На слайде видим абсолютно полноценный плеер с кнопками управления и полосой перемотки.
Программа PowerPoint является средством подготовки электронных презентаций и отчетов, состоящих из набора красочных слайдов.
С помощью этой программы можно подготовить любое выступление и провести его на высоком уровне с использованием современных технологий демонстрации:
- демонстрация слайд-фильма на экран для сопровождения выступлений;
- проведение презентационной конференции в сети на нескольких компьютерах;
- печать слайдов на прозрачной пленке и демонстрация их при помощи проекционной аппаратуры;
- печать слайдов на бумаге и использование их в виде раздаточного материала.
Как видно из перечня, среда обеспечивает работу с приложениями и другими средами, взаимодействие с внешними устройствами.
В процессе работы обеспечивается консультационная помощь исполнителю: программа предлагает услуги помощника, созданного на основе технологии естественного языка фирмы IntelliSense™. Данный помощник заранее определит, требуется ли помощь, предлагая справку в зависимости от выполняемой в данный момент работы. Отслеживая ваши действия, помощник указывает пути выхода из затруднительных ситуаций. Через помощника можно получить полезные советы по вопросам более эффективного использования возможностей PowerPoint, а также наглядные примеры и пошаговые описания выполнения конкретных задач.
5.1.2.Основные возможности среды
Среда PowerPoint позволяет пользователям создавать презентации, отвечающие требованиям к современной информационной продукции.
Среда обладает обширными возможностями, некоторые из которых перечислены ниже:
- в презентацию можно оперативно вносить изменения;
- PowerPoint выполняет проверку орфографии текста в ходе его набора;
- темп презентации регулируется установкой интервалов показа слайдов;
- можно использовать эффектные переходы и звуковое сопровождение при смене слайдов;
- презентация может быть представлена как в цвете, так и в оттенках серой шкалы или в черно-белом виде;
- презентационные кадры можно распечатать, предварительно просмотрев их вид при черно-белой печати, и внеся изменения при необходимости;
- презентацию можно оформить специально для Web, и затем сохранить ее в одном из Web-совместимых форматов, таком как HTML;
- поддерживается воспроизведение анимированных рисунков GIF, позволяющих сделать презентации более живыми;
- можно вводить, просматривать и изменять текст презентации на всех европейских языках, а также японском, китайском, корейском, иврите и арабском языках;
- среда содержит обширную коллекцию клипов, которую можно оставлять открытой в маленьком окне во время работы над презентациями. В нее можно добавить свой рисунок, звук или фильм;
- презентацию можно отправить по электронной почте другому пользователю через Microsoft Outlook;
- презентацию можно запускать в автономном режиме.
5.1.3. Информационные объекты, с которыми работает среда PowerPoint
Основным объектом PowerPoint является слайд. Слайд, как уже говорилось выше, может содержать как созданные в среде PowerPoint объекты, так и объекты, внедряемые в презентацию из других сред.
Из слайдов формируется презентация – конечный объект, который может быть сохранен на носителе в виде файлов разного типа.
Слайды, создаваемые для электронной презентации, могут содержать текст, диаграммы, рисованные объекты различного формата и автофигуры.
Рис. 1. Основные составляющие слайда.
В слайды можно вставлять анимации, кино, звуки и графику, созданные в других приложениях (Рис. 1)
В презентацию можно включать примечания. Можно записывать и изменять речевое сопровождение для каждого слайда.
5.1.4. Новое в Microsoft PowerPoint 2003

Рис. 2. Новое в интерфейсе Microsoft PowerPoint 2003
Интерфейс Microsoft PowerPoint, как и другие приложения Microsoft Office, обновлен, и имеет более четкий и простой внешний вид (см. Рис. 2).
Быстрая справкаВ строке меню появилось поле Введите вопрос. Введя в это поле интересующий пользователя вопрос, можно просмотреть список разделов справки и прочесть нужный, независимо от того, используется помощник или нет (см. пример на Рис. 3). Это, несомненно, более быстрый и удобный доступ к справочной системе. Предположим, вы хотите узнать, как сохранить презентацию. На месте надписи Введите вопрос, напишите ключевые слова «сохранение презентации» и нажмите ENTER. Практически мгновенно появится набор ссылок. Останется выбрать нужную ссылку (Рис. 3). Из рисунка видно, что появилось 2 новых области: область Быстрая справка и области задач. |
|
Рис. 3. Пример быстрой справки |
Области задач
В новой редакции в Microsoft PowerPoint появились Области задач. Они отображаются на экране при запуске приложения. Перечень областей задач PowerPoint приведен на Рис. 4.
В эти области вынесены задачи, наиболее часто выполняемые в Microsoft PowerPoint, которые можно выполнять, не прерывая работы.
Рассмотрим некоторые из представленных в перечне областей.
Область задач Коллекция клипов (см. Рис. 5) позволяет вести разнообразный поиск картинок по ключевым словам, по формату (типам файлов), просматривать различные коллекции графических файлов и т.д.
Новые клипы, удобный интерфейс, возможность поиска клипов в Интернет - это лишь часть обновлений.
Область задач Разметка слайда используются для организации макетов. При выборе элемента в области задач внешний вид слайдов презентации немедленно обновляется.
В области задач Дизайн слайда отображаются шаблоны оформления, используемые в текущей презентации, последние использованные шаблоны и все, д оступные к применению, шаблоны, в том числе и в Интернет. Можно просмотреть шаблоны оформления в крупном масштабе непосредственно в области задач. Для этого достаточно щелкнуть на значок со стрелкой на выбранном шаблоне и в открывшемся меню выбрать команду Показать крупные эскизы. В новой версии Microsoft PowerPoint шаблон оформления можно применить к одному или нескольким выделенным слайдам. Для выбора шаблонов, не отображающихся в области задач, достаточно нажать кнопку Обзор в нижней части области задач.
Область задач Дизайн слайда также предлагает разнообразные цветовые схемы и схемы анимации, наиболее подходящие для данной аудитории и используемого материала. Новая версия Microsoft PowerPoint позволяет применять готовые наборы эффектов анимации и смены слайдов как выборочно, так и ко всей презентации одновременно. Появились новые эффекты анимации, дополнительные возможности управления временными параметрами и новые пути перемещения (заранее заданные пути, по которым перемещаются элементы, перечисленные в списке порядка выполнения эффектов анимации). Эффекты анимации разделены на категории по сложности (простые, средние, сложные).
Работа с графикой
Нововведения в среде PowerPoint коснулись графики. Приложения Microsoft Office XP используют улучшенную графическую систему (GDI+). Благодаря этому фигуры и объекты WordArt имеют сглаженные контуры и настраиваемые уровни прозрачности со смешением цветов. Цифровые рисунки остаются более резкими и четкими при изменении их размеров.
Появились дополнительные возможности при работе с рисунками. Например, при вставке рисунков из файлов на жестком диске можно выделить несколько рисунков и вставить их одновременно.
Для рисунков в презентации можно выбрать нужное разрешение, в зависимости от того, как они будут просматриваться (например, в Интернете или в печатном виде), и указать другие параметры для достижения лучшего соотношения между качеством рисунка и размером файла.
Рисунки, в том числе и растровые изображения, теперь можно вращать и зеркально отражать.
В новой версии Microsoft PowerPoint можно сохранить текстуру фона или фоновый рисунок слайда в виде файла одного из графических типов, что упрощает повторное использование этих графических элементов.
В новой версии Microsoft PowerPoint появилась коллекция общих организационных диаграмм (радиальные, пирамидальные и др.), оживляющих изложение материала. В эти диаграммы можно добавлять текст, эффекты анимации и различные стили форматирования. В организационных диаграммах теперь применяются инструменты рисования, что облегчает правку.
Режим Фотоальбом
В новой версии Microsoft PowerPoint особый интерес вызывает режим создания презентации – Фотоальбом. В свете распространения цифровой фототехники, окажется несомненно ценной возможность легко и быстро перемещать в презентацию фотографии и рисунки с жесткого диска, сканера или цифровой камеры (Вставка/Рисунок/Создать фотоальбом ).

Рис. 6. Окно настройки фотоальбома
Фотоальбом имеет специальные параметры разметки (см. Рис. 6): различные рамки, подписи под рисунками, заголовки слайдов и многие другие.
Автоматическая настройка
В новой версии Microsoft PowerPoint появились новые возможности автоподбора текста. Теперь, в зависимости от размера рамки, параметры текста могут автоматически меняться (например, при длинном тексте автоматически уменьшается размер шрифта, чтобы поместиться в данную рамку). Автоподбор текста в пределах каждой рамки можно включать или отключать, что позволяет лучше управлять процессом.
Также осуществляется автоматическое изменение разметки слайда для размещения на нем рисунков, диаграмм, организационных диаграмм и других вставляемых элементов. При выборе новой разметки слайда Microsoft PowerPoint автоматически меняет расположение уже имеющихся на слайде элементов, чтобы они соответствовали новой разметке.
Для упрощения выравнивания рамок, фигур и рисунков в Microsoft PowerPoint можно отображать сетку, применяемую при рисовании, и изменять расстояние между ее линиями.
Предварительный просмотр
Теперь и в Microsoft PowerPoint можно осуществлять предварительный просмотр презентации, прежде чем распечатать ее. Специальные параметры предварительного просмотра позволяют просматривать и печатать слайды, заметки и различные типы разметки раздаточных материалов.
Безопасность
В новой версии Microsoft PowerPoint доступна защита паролем. Как и в Microsoft Word, теперь можно задать пароль для открытия презентации, разрешающий открывать доступ к файлу презентации в режиме только для чтения или для записи.
Если в приложении возникнет ошибка, или приложение перестанет отвечать на запросы, то документы, над которыми ведется работа, могут быть восстановлены. При следующем открытии приложения эти документы будут отображены в области задач Восстановление документов.
Диагностические сведения об аварийном завершении работы приложений могут быть собраны и отправлены в отдел информационных технологий организации или в корпорацию Майкрософт, что позволит инженерам устранить имеющиеся неполадки.
Версия для печати
Хрестоматия
| Название работы | Аннотация |
Практикумы
| Название практикума | Аннотация |
Презентации
| Название презентации | Аннотация |
В настоящее время существуют прикладные программы для подготовки выступлений или создания презентаций (демонстрационных материалов) с использованием компьютерных слайдов. К таким приложениям относится Mіcrosoft PowerPoint, входящее в комплект Mіcrosoft Office.
Каждая страница презентации называется слайдом. Презентация состоит из множества слайдов, которые хранятся в одном файле. Расширение файла ".pptх". Презентации можно представлять в электронном виде, распечатывать в виде раздаточного материала (копии всех слайдов) или распространять через интернет. Для размещения презентации на сайте, необходимо сохранить ее как веб-страницу
Основными элементами презентации являются слайды. С помощью редактора PowerPoint можно создавать слайды, в которых текст сочетается с таблицами, диаграммами, графическими объектами, картинками, рисунками, фотографиями, фильмами и звуком, видео клипами.
Каждый слайд презентации обладает свойствами, которые влияют на его отображение во время демонстрации :
· размер слайда;
· разметка слайда (расположение заголовков, текста и объектов на слайде);
· шаблон оформления (дизайн слайда);
· эффект перехода от слайда к слайду
Презентацию можно создать несколькими способами:
Новая презентация (без разметки или на базе: макетов текста, макетов содержимого или макетов текста и содержимого).
· Новая презентация (без разметки или на базе: макетов текста, макетов содержимого или макетов текста и содержимого).
· Из шаблона оформления.
· Из имеющейся на компьютере презентации.
Способы вывода презентации (стили презентации):
Презентации на экране (для показа презентации используется компьютер или компьютер и мультимедийный проектор).
WEB-страницы для размещения презентации на сайте.
Черно-белых прозрачек (для черно-белых иллюстраций к презентации)
Цветных прозрачек (для цветных иллюстраций к презентации)
35 - мм слайдов (пленки размером 35 мм).
Режимы отображения слайдов:
Режим «Обычный». . В этом режиме в окне приложения отображаются три области: Структура/Слайды; область Слайда; Заметки к слайду. Размеры областей можно изменять, перетаскивая их границы.
Режим «Сортировщик слайдов» – это режим, в котором все слайды презентации отображаются виде миниатюр. В этом режиме можно легко перемещать слайды, изменяя порядок их следования в презентации.
Режим «Показ слайдов» - это режим, с помощью которого можно просмотреть презентацию на экране.
Режим «Страницы заметок» – режим просмотра, в котором к каждому из слайдов можно добавить заметки докладчика. В верхней половине страницы появляется уменьшенное изображение слайда, а в нижней половине отображается большая панель для текста заметок.
Запустите Microsoft PowerPoint 2007, и вы увидите главное окно программы (рис. 1).
Интерфейс программы. Если вы еще не работали ни в одной программе Microsoft Office 2007, то вас может удивить тот факт, что в них отсутствует строка меню. Дело в том, что стандартное меню разработчики совместили с панелью инструментов, и благодаря этому интерфейс программ пополнился новым элементом, который называется лентой. Лента представляет собой группу вкладок, на которых находятся инструменты, помогающие в выполнении определенной задачи. Например, на вкладке Вставка находятся кнопки для вставки в презентацию рисунков, фотографий, диаграмм, надписей и т.д. Работать с такой лентой очень просто: это яркий пример интуитивного интерфейса программы.
В левой части окна программы находятся эскизы слайдов. Как только вы добавите новый слайд, он отобразится здесь в виде эскиза. Центральная часть окна программы - место для разработки конкретного слайда.
Разработка презентации. После того, как вы определились с темой презентации, нужно подобрать информацию и картинки для каждого слайда. Продумайте содержание каждого слайда и количество слайдов.
Совет: Как правило, на одном слайде не помещают большое количество текстовой информации, так как она будет плохо воспринята зрителями. Обычно графическое изображение (рисунок, диаграмма) сопровождается текстовым комментарием или небольшим статистическим отчетом.
После этого начинается непосредственно разработка структуры слайдов и их оформление в программе PowerPoint.