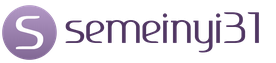Очень часто случается так, что вы хотите ограничить доступ к своему домашнему Wi-Fi, но до этого он стоял без пароля и теперь немало посторонних граждан могут абсолютно просто и дальше им пользоваться, но, с вашей точки зрения, это не есть хорошо. Сейчас мы рассмотрим, что делать и как ограничить количество подключений по Wi-Fi или, например, даже отключать отдельных пользователей. Все действия и примеры мы будем рассматривать на основе интерфейса TP-Link.
Как исключить нежелательных пользователей
Начнем мы с того, что вы запросто можете определить, кто сидит в вашей сети. Для этого нам следует сразу же пройти во вкладку «DHCP» и найти подпункт «DHCP Clients List». Если вы видите, что явно несколько устройств подключено лишних, то смотрим их MAC-адреса, а затем идем дальше.
Ограничение доступа
Чтобы ограничить доступ к Wi-Fi какому-либо пользователю, мы находим слева в списке «Wireless Mac Filtering» как подпункт к «Wireless». На новой странице, как и показано на скриншоте, нужно нажать «Enable», чтобы активировать функцию, а далее мы уже будем ее настраивать, как нужно.
Теперь все очень просто – в верхнюю строку вводим MAC-адрес, который хотим «отсечь», и чуть ниже выбираем «Enabled», а затем сохраняем настройки.
Теперь вы знаете, как отключить пользователя от Wi-Fi. Вы в любой момент можете удалить это исключение или отредактировать его.
Установка пароля
Делаем мы это именно в таком порядке по одной простой причине – роутеры, которые имеют стандартные данные для входа в настройки и свободный доступ, скорее всего, могут в любой момент быть перенастроены посторонними людьми. Если это уже случилось и вы не можете войти, то на устройствах этой фирмы есть кнопка «Reset», зажав которую на 10 секунд, вы сбросите все настройки до заводских. Потом придется настраивать все по новой, но это единственный способ вырвать ваш Wi-Fi из рук недобросовестных граждан.
Идем в раздел «System Tools» и там находим подпункт «Password». Войдя в него, вводим свои старые данные, которые, как мы знаем, admin в обоих полях, затем чуть ниже вводим новый логин и два раза новый пароль, после чего сохраняем.
Теперь осталось активировать пароль для устройства. Переходим в раздел «Wireless Security» и выбираем нужное шифрование для защиты, а затем вписываем пароль и сохраняемся. Этот метод поможет раз и навсегда заблокировать Wi-Fi для других пользователей.
Подключив и настроив сетевой комбайн или роутер, пользователь может прийти к выводу, что ранее выполненных базовых настроек ему недостаточно. Допустим, соединение с провайдером работает, а все абоненты «локалки» исправно получают доступ к Интернету. В этом случае может возникнуть вопрос, как ограничить скорость на роутере для того или иного пользователя, что обычно делается затем, чтобы поделить трафик поровну. В действительности, всегда можно ограничить трафик, используя MAC-адрес абонентского устройства. Одновременно с чем останется возможность указать IP-адрес или диапазон адресов тех, для которых будет действовать заранее установленное ограничение скорости. Рассмотрим оба метода, их достоинства и недостатки.
Раздача интернета
Интерфейс устройства
Опция, которая отвечает рассматриваемой задаче, обычно предусмотрена в интерфейсе любого роутера. В примерах, приведенных ниже, используется графический интерфейс устройств TP-Link. Собственно, у этой фирмы web-интерфейс получился не самым простым, но он очень хорошо структурирован. Нам нужно установить ограничение на прием и передачу данных, но не для всех абонентов сразу, а для какого-то определенного абонента. Тогда мы переходим к группе вкладок, называемой «Bandwidth Control»:

Bandwidth Control
На вкладке «Control Settings», которая открывается первой, регулируется скорость обмена для всех сразу, то есть пропускная способность в канале Интернет. Установите значение скорости скачивания (Ingress) и значение скорости отдачи данных (Egress), после чего нажмите «Save».
Ограничение скорости в локалке
Здесь мы будем ограничивать скорость обмена данными для определенного абонента. Роутер может идентифицировать подключенное к нему устройство по адресу MAC, и затем скорость будет понижена именно для выбранного устройства.
В то же время можно задать правило, согласно которому ограничение по скорости будет действовать для определенного IP-адреса или их набора. Второй метод чаще применяют так: в качестве IP-адресов указывается весь диапазон, с которым работает сервер DHCP. Ну а те пользователи, на которых ограничение не распространяется, должны использовать статические IP, не принадлежащие диапазону DHCP-сервера. Это – пример, но не рекомендация. Переходим к настройке.
Идентификация по аппаратному адресу
Итак, Вы решили, что проще будет определять абонента по MAC-адресу, а не по IP, и для него нужно установить ограничение по скорости. Пара советов, как узнать адрес MAC.

Вкладка DHCP Client List
- Если абонент подключен к сетевому комбайну, откройте вкладку «DHCP Client List» и найдите того, кто Вам нужен
- Если речь идет о компьютере, посмотрите значение MAC в «Состоянии» соединения (выполните переход «Поддержка» -> «Подробности»)
- На корпусе смартфонов и некоторых других девайсов есть наклейка, где адрес MAC напечатан в явном виде.
Запишите требуемое значение на листик, так как его придется вписывать с клавиатуры. Если сложностей не возникло, переходите к следующему этапу.
Находясь в группе вкладок «DHCP», щелкните по ссылке «Address Reservation»:

Address Reservation
Нажмите кнопку «Add New». В появившемся поле сверху Вы впишете требуемый MAC-адрес. Ну а нижнее поле предназначено для установки IP-адреса (используйте любое значение из диапазона «локалки»). Самый беспроигрышный вариант – устанавливать тот IP, который уже был присвоен устройству (смотрите вкладку «DHCP Client List»). Проверив, что в списке «Status» выбрано значение «Enabled», нажмите «Save». Роутер уйдет в перезагрузку.
Остался последний этап. Откройте вкладку «Bandwidth Control» -> «Rules List». Тут нужно нажать «Add New»:

В поле «IP Range» Вы прописываете тот IP-адрес, который был закреплен за устройством на предыдущем этапе:

Ввод IP-адреса
Конечно, нужно заполнить поля «Engress Bandwidth» и «Ingress Bandwidth» (те самые значения ограничения скоростей), а затем Вы нажимаете «Save». Можете проверить, что скорость скачивания и отдачи теперь является ограниченной, причем, только у одного абонента.
Используем диапазон IP-адресов
Выше мы рассматривали, как ограничить скорость для определенного локального устройства. Но можно ограничить ее для целого набора устройств. При этом даже можно указать, что ограничение распространяется на всех абонентов, получающих адрес через DHCP. Последний из методов рассматривается далее.
Выясним, какой диапазон адресов используется для автоматической выдачи. Откройте вкладку «DHCP Settings» и посмотрите, чему равно значение «Start IP» и «End IP»:


Как видите, ничего сложного здесь нет, мы просто использовали те же цифры, что указаны в настройках DHCP, указали тот же диапазон адресов.
Помните, что на каждой из вкладок Вы нажимаете «Save», и только тогда изменения вступают в силу.
Если ограничение, как указано выше, распространяется на весь диапазон сервера DHCP, то дальше можно поступить следующим образом. Любое новое локальное устройство вы настраиваете на автоматическое получение маски и адреса, если для него скорость надо ограничить. А если этого не нужно, то присвойте сетевой карточке маску с последним нулем, а также адрес вида 192.168.1.X, где «X» принадлежит интервалу 2-99 или 200-255. Указанные цифры являются верными для нашего примера.
Беспроводная сеть, ограничение скорости
Все, что сказано выше, относится и к проводному сегменту LAN, и к сегменту Wi-Fi. То есть роутер не делает различий между проводными и беспроводными абонентами, если речь идет об ограничении трафика. Но чаще всего в «Дополнительных настройках беспроводной сети» будет параметр, называемый «TX Rate». Выставив его значение в явном виде, Вы ограничите скорость приема (имеется в виду передача данных в направлении от роутера).
Кроме всего, что уже рассмотрено, Вы можете ограничить в сети Wi-Fi скорость трансляции пакетов Multicast. Такие пакеты (многоадресные) используются, когда абонент смотрит IPTV. Найдите соответствующий параметр в «Дополнительных настройках…», замените его значение. Сразу отметим, что каждый из указанных в этой главе параметров не обязательно будет присутствовать в интерфейсе. Но в некоторых сетевых комбайнах все это предусмотрено, а других способов регулировать трафик просто не существует. Удачного роутинга!
Вычисляем MAC, используя «Statistics»
В текущем году большой ажиотаж вызвали тарифные планы с безлимитным мобильным интернетом. Подобные предложения есть у МТС, Билайна, МегаФона, Теле2 и Yota. Тарифные планы действительно предусматривают отсутствие ограничений по скорости и трафику (по крайней мере, так заявляют операторы). Впрочем, совсем без ограничений не обошлось. Самый главный недостаток таких тарифных планов заключается в том, что они предназначены только для смартфонов. Также не предусмотрена возможность использования телефона в качестве точки доступа WI-FI и присутствует ограничение на использование файлообменных сетей. Многих абонентов интересует, есть ли возможность обойти эти ограничения? Если приложить определенные усилия, вы сможете осуществить обход ограничений на раздачу интернета по Wi-Fi, использовать SIM-карту в модеме и загружать файлы с торрентов.
В рамках этого обзора мы рассмотрим все способы обхода ограничений на раздачу интернета по Wi-Fi (TETHERING). Выделить один единственный способ сложно, поэтому Вам придётся самостоятельно определить наиболее подходящий для Вас вариант. Руководство актуально для всех тарифов с безлимитным мобильным интернетом, которым характерно наличие ограничения на раздачу интернета по WI-FI ( , «МегаБезлимит» МегаФон, постоплатные тарифы Билайн, тарифный план Yota для смартфона).
Все способы обхода ограничений на раздачу интернета
В интернете можно найти много инструкций по обходу ограничений на раздачу интернета. К сожалению, далеко не все они актуальны и большинство не позволяет добиться желаемого результата. Мы проверили все варианты и выявили наиболее эффективные. С их помощью можно выполнить обход ограничений на раздачу интернета по Wi-Fi, но гарантировать стопроцентный результат мы не можем.
Мы рассмотрим следующие методики обхода ограничений на раздачу интернета по Wi-Fi:
- Смена IMEI на раздающем устройстве;
- Смена/фиксация значения TTL (программы TTL Editor и TTL Master);
- Редактирование файла host на компьютере.
Рассмотрим по отдельности каждую методику (можете применить их все). Если у вас возникнут какие-то сложности, задавайте вопросы в комментариях. Также рекомендуем посетить соответствующие разделы форума 4pda.ru, где собрано множество рекомендаций по обходу ограничений на раздачу интернета.
Смена IMEI на раздающем устройстве
Если вы хотите использовать SIM-карту в модеме или раздавать интернет с помощью Wi-Fi-роутера, вам необходимо произвести смену IMEI на раздающем устройстве. Нужно использовать IMEI от смартфона, работающего на операционной системе windows. Вы можете использовать любой другой IMEI, но тогда увеличивается риск того, что спустя некоторое время все ваши старания окажутся напрасными. Трафик на windows-ресурсы с компьютера не вызывает подозрений, так как примерно на те же ресурсы ходят и мобильные устройства, работающие на операционной системе Windows.
Также обратите внимание на то, что IMEI который вы собираетесь прописывать в ваше устройство, не должен быть зарегистрирован в одной сети. То есть, нельзя подключиться к сети одновременно с двух устройств с одинаковым IMEI. Если найти IMEI от windows-фона не получается, можно его сгенерировать. Скачать IMEI Generator WinPhone можно .
Поменять IMEI можно двумя способами:
- Через инженерный режим;
- Через консоль (Эмулятор Терминала).
Какой из способов удобнее решать только вам. Мы приведем подробную инструкцию для обоих вариантов.
Смена IMEI через инженерный режим:
- Набираем в телефоне: *#*#3646633#*#*, после чего открывается инженерный режим (engenieer mode);
- Переходим на вкладку Connectivity.
Выбираем: CDS Information > Radio Information > Phone 1; - Над строкой AT+ дописываем: EGMR = 1,7,"ваш_IMEI";
- Для смены IMEI на вторую SIM карту (если есть), повторяем предыдущий шаг, но пишем уже: EGMR = 1,10,"ваш_IMEI";
- Нажимаем кнопку SEND AT и перезагружаемся.
- Внимание
Если ничего не получилось, то попробуйте после AT+ поставить пробел.
Существует еще один способ смены IMEI, который предполагает использование эмулятор терминала. Эмулятор работает по аналогии с командной строкой Windows. Утилиту можно бесплатно скачать с Google Play. Найдите приложение Terminal Emulator for Android и установите его на свой смартфон. Ряд команд, который необходимо выполнить в эмуляторе для смены IMEI может отличаться в зависимости от модели телефона. В большинстве случаев нужно ввести следующий код:
su
echo -e "AT +EGMR=1,7,"ВАШ_IMEI""> /dev/smd0.
Если у вас двухсимочный аппарат, то для смены IMEI на вторую SIM надо дописать:
echo "AT +EGMR=1,10,"ВАШ_IMEI""> /dev/pttycmd1.
Если нужно сменить IMEI роутера или модема, то
Смена/фиксация значения TTL
Число TTL обозначает время жизни пакетов трафика. По умолчанию для большинства операционных систем на смартфонах оно равно 64. Соединяясь с сетью оператора, устройство передаёт ему значение по умолчанию. Если для подключения к интернету используются модем или роутер, значение TTL уменьшается на одну единицу, вследствие чего оператор распознает, что абонент использует SIM в устройстве, отличном от смартфона. Тоже самое касается и использования телефона в качестве точки доступа Wi-Fi (смартфон выступает в качестве маршрутизатора и TTL уменьшается).
Обход ограничений на раздачу интернета по Wi-Fi с помощью смены TTL вполне реален. Вам необходимо поменять значение таким образом, чтобы пакеты с других девайсов (возможно нерутованных) при потере единицы от TTL имели такое же значение, как TTL на доноре «по умолчанию». Устройства работающие на операционных системах iOS и Android имеют TTL по умолчанию равный 64. Чтобы раздавать интернет необходимо присвоить донору TTL=63.
Смена/фиксация значения TTL возможна вручную и с помощью специальных программ. Сначала рассмотрим способ, который предполагает смену TTL с помощью программ.
Начнем с программы TTL Master (ранее программа имела название Yota Tether TTL). Для функционирования программы необходимы права root пользователя. читайте в отдельном обзоре. С помощью программы можно в один клик изменить значение TTL. Скачать утилиту можно в Google Play. Для смены TTL достаточно бесплатной версии. Инструкция по пользованию программой не потребуется, так как все и так предельно ясно. После запуска приложения будет указан Ваш текущий TTL, а также TTL, который необходимо указать в соответствующем поле. Введите нужный TTL и нажмите на кнопку “Применить”. Теперь пробуйте раздавать интернет по Wi-Fi со своего смартфона. Программа TTL Editor работает по аналогичному принципу.
Можно поменять TTL на Android без использования приведенных выше программ (root права обязательны).
Для смены TTL выполните следующие действия:
- Включите на телефоне режим Полета;
- Установите и запустите приложение ES проводник (можно другое, с аналогичным функционалом). Пройдите по следующему пути: proc/sys/net/ipv4, найдите там файл с именем ip_default_ttl, откройте его и измените значение с 64 на 63. Не забудьте сохранить внесенные изменения перед выходом из приложения;
- Отключите режим Полета, чтобы смартфон подключился к сети;
- Включите раздачу по Wi-Fi и можете подключать к сети телефон или планшет.
Если необходимо подключить компьютер к телефону, то помимо перечисленных действий нужно выполнить следующую манипуляцию:
- На компьютере нажимаем — пуск -> Выполнить -> в строке пишем regedit;
- Открывается реестр идем -> HKEY_LOCAL_MACHINE \SYSTEM\CurrentControlSet\Services\Tcpip\Parameters;
- В правом окне щелкаем правой кнопкой мыши — > Создать -> Новый параметр DWORD (32 бита) -> Называем его «DefaultTTL»;
- Правой кнопкой по новому параметру -> Изменить -> На системе исчисления ставим точку «Десятичная» , в поле значение прописываем (64);
- Все сохраняем и перезагружаем компьютер.
Теперь можете раздавать интернет по Wi-Fi со своего смартфона. Способ работает, о чем свидетельствуют многочисленные отзывы.
Приведенная выше инструкция актуальна для операционной системы Андроид. Если вам нужно поменять TTL на другой OS, на модеме или роутере, то перейдите по этой ссылке и воспользуйтесь соответствующим руководством.
Редактирование файла host на компьютере
Файл hosts предназначен для сопоставления имен доменов (сайтов), которые записываются при помощи символов и соответствующих IP-адресов. Редактировать этот файл необходимо для того, чтобы блокировать ресурсы, через которые оператор обнаруживает раздачу интернета. К сожалению, собрать универсальный файл hosts физически невозможно, поэтому ставьте анализатор трафика и отслеживайте на каких ресурсах оператор обнаруживает раздачу. Много полезной информации по редактированию файла hosts можно найти перейдя по указанной выше ссылке (4pda.ru).
Файл hosts расположен в папке с операционной системой Windows, обычно, это диск «С» на компьютере пользователя. Для быстрого доступа к файлу, нажмите на клавиатуре сочетание клавиш «Windows» + «R». После этого откроется окно «Выполнить». В поле «Открыть» введите команду: %systemroot%\system32\drivers\etc и нажмите на кнопку «ОК». Далее будет открыта папка «etc», в которой расположен файл «hosts».
Заключение
Обход ограничений на раздачу интернета по Wi-Fi вполне осуществим, но никто не может гарантировать, что полученный результат сохранится надолго. Мы неоднократно проверяли различные способы обхода ограничений и большинство из них, спустя некоторое время переставали работать. Вы можете попробовать описанные в этой статье методики или найти другие способы на форумах, но операторы всегда будут следить за тем, чтобы установленные ими ограничения было проблематично обойти.
Если вам известны рабочие схемы, о которых не было сказано в обзоре, поделитесь ими в комментариях.
Здравствуйте дорогие друзья! Сегодня хотел бы рассказать, по WiFi или в локальной сети для компьютеров через роутер.
Потребоваться это может в разных ситуациях, например, мой друг живет в общежитии, у него подключен проводной интернет, и он умудряется через роутер раздавать WiFi по общежитию не бесплатно!
У него есть свой список клиентов, и они ему платят ежемесячную плату за пользование беспроводным интернетом как провайдеру.
Что бы пользователи сильно не перегружали канал, и можно было самому комфортно пользоваться интернетом, я помог ему настроить ограничение скорости скачивания для других компьютеров.
У него установлен WiFi роутер Tp-Link WR841ND , с поддержкой функции Bandwidth Control (шейпер), отвечающей за распределения трафика. Как раз на нем я и производил настройку, о которой я расскажу ниже.
Кстати, почти все современные роутеры фирмы TP-Link поддерживают эту опцию, да и интерфейс прошивки у всех моделей схож, так что не переживайте если у вас другая моделька, просто следуйте инструкциям и все получится.
Контроль скорости интернета для всех компьютеров
Итак, первым делом рассмотрим настройку ограничения скорости для всех компьютеров, подключенных к роутеру по беспроводной сети либо по локальной.
Хочу заметить, что для настройки желательно что бы была включена DHCP служба динамического назначения IP адресов для устройств. Обычно, она включена по умолчанию, но все же не лишним будет проверить. Зайдите в настройки роутера через браузер, наберите в адресной строке 192.168.0.1 либо 192.168.1.1 . Появится всплывающее окно, в котором нужно ввести логин и пароль, обычно это admin и admin если Вы ничего не меняли.

Перейдем в меню на вкладку DHCP , где напротив DHCP-сервер должен стоять флажок Включить .

Поставим галочку напротив Включить контроль полосы пропускания .
Тип линии в моем случае я выбрал Другая , если у Вас ADSL , то укажите этот вариант.
В поля Исходящая и Входящая полоса пропускания введите максимальные показатели, соответствующие Вашему тарифному плану. Если не знаете, то уточните у своего провайдера. Если у меня 100 Мбит/сек, значит я ввожу 102400 Кбит/сек.

После сохранения изменений открываем вкладку – Список правил и жмем Добавить новую .

Ставим галочку напротив Включить .
В поля Диапазон IP-адресов вводим диапазон адресов как в настройках DHCP , что позволит нам контролировать все подключенные устройства. Диапазон портов пропустим, Протокол оставим All .
Далее укажем в полях Исходящая полоса пропускания минимальную и максимальную исходящую скорость (это когда Вы загружаете свои файлы в интернет). Например, я установил ограничении на 5 Мбит/сек. Поэтому в минимальной ставим 0, а в максимальной вводим 5120 Кбит/сек (5*1024=5120).
В Полях Входящая полоса пропускания (когда Вы скачиваете файлы из интернета) я прописал аналогично.

Теперь всем устройствам с IP адресами от 192.168.0.100 до 192.168.0.199, подключенным к роутеру будет отводится скорость 5 Мбит/сек. Если в будущем понадобится удалить или изменить данное ограничение нажмите ссылки Изменить или Удалить .
Теперь остается перезагрузить маршрутизатор, что бы настройки вступили в силу, для этого перейдите во вкладку Системные инструменты – . После перезагрузки проверьте скорость интернета что бы убедиться в работе данного ограничения.
Ограничение скорости трафика для отдельных устройств
Ограничение для отдельных устройств устанавливается по IP адресу, а перед этим необходимо сделать привязку этого адреса к MAC адресу нужного устройства. Например к MAC адресу компьютера пользователя «Н» я сделал привязку IP 192.168.0.129 , следовательно этот ПК при включении будет всегда получать от роутера только эти цифры.
Привязка IP адреса к MAC адресу
Итак, заходим в DHCP – Резервирование адресов и жмем кнопку Добавить новую .
В поле MAC адрес вводим нужное значение. В поле Зарезервированный IP адрес вводим соответствующий IP адрес. Состояние – оставляем включенным. Жмем кнопку Сохранить .

Где взять MAC адрес нужного компьютера?
Если этот компьютер или другое устройство подключены к нашему маршрутизатору, то перейдите во вкладку DHCP – , где будут отображаться все подключенные клиенты к роутеру. Выберите нужный.

После проделанной операции следует сделать перезагрузку роутера . Откройте вкладку Системные инструменты – .
Когда оборудование перезагрузится, зайдите снова в DHCP – и проверьте, привязан ли IP к нужному устройству.

Затем откройте уже знакомую нам вкладку Контроль пропускной способности – Список правил и нажмите Добавить новую .
Ставим напротив Включить галочку, в первое поле Диапазона адресов вводим нужный IP адрес, Диапазон портов и Протокол оставим без изменений.
В поле Исходящая полоса пропускания введем нужную исходящую скорость (когда мы загружаем файлы в интернет).
В поле Входящая полоса пропускания введем нужную входящую скорость (когда мы скачиваем файлы из интернета). В обоих случаях я ввел максимальную 5 Мбит/сек (5*1024=5120 Кбит/сек). Нажмите кнопку Сохранить когда закончите настройку.

Если вдруг появятся какие-либо ошибки при сохранении, проверьте не созданы ли у Вас еще какие-либо правила. Они могут конфликтовать между собой. Просто удалите ранее созданное.
В случае, если все прошло успешно, то появится созданное правило, которое будет ограничивать скорость до 5 Мбит/сек для одного устройства с IP 192.168.0.129.
Когда устройств много, то создайте для каждого такое правило, параметры везде могут быть разными.
Защита на случай смены клиентом MAC адреса
Теперь мы знаем как уменьшить скорость интернета для отдельных устройств, но если один из клиентов сменит MAC адрес, то он обойдет ограничение по скорости. Что бы этого не произошло можно установить фильтр по MAC адресу, благодаря которому, если клиент решит схитрить у него вовсе пропадет интернет.
Данный способ немного будет неудобен тем, у кто постоянно подключает разные устройства к роутеру, что бы на них заработал интернет, нужно будет их MAC адреса добавлять в белый список.
Да и пользоваться данной опцией нужно, как мне кажется, не всегда. Например, где-то в офисе это подойдет как никогда, а для дома, считаю что будет лишним.
Откройте вкладку Беспроводной режим – и нажмите Добавить новую .

Первым делом добавьте адрес компьютера, с которого производите настройку, а то сами себя заблокируете!
В поле MAC адрес вводим соответствующие данные, в поле Описание вводим краткое название для пометки, Статус ставим Включено . После чего жмем Сохранить .

Теперь следует установить отметку напротив Разрешить станциям, указанным во включенных записях, получать доступ после чего нажмите на кнопку Включить для активации фильтра.

После произведенных настроек, доступ к интернету будет иметь только один пк, для добавления других устройств, компьютеров, ноутбуков, смартфонов нажмите Добавить новую и повторите вышеописанную операцию по добавлению устройств.
Список MAC адресов можно проверить на вкладке меню DHCP – .
Будьте очень внимательны, следуйте строго инструкциям, а то и самого себя можно заблокировать и доступ к настройкам потерять. После чего придется делать системный сброс настроек.
Для отключения фильтра MAC адресов, на вкладке Беспроводной режим – нажмите на кнопку Отключить напротив надписи Фильтрация по MAC адресам .
Если не знаете как через ноутбук раздать WiFi , читайте .
Ну вот и все, дорогие друзья, теперь вы знаете как ограничить скорость интернета через роутер. Если возникнут вопросы, спрашивайте в комментариях, постараюсь помочь!
Когда к одному роутеру подсоединено несколько устройств по Lan- и беспроводной сети, часто встречается проблема, что скорости на всех не хватает. Особенно это заметно, когда на одном из маршрутизаторов начинается загрузка. Что же делать, если нужно работать и для этого требуется стабильное соединение, выход остается один: рассмотреть способы ограничения скорости раздачи wifi для других пользователей, оставив для себя надежный и неприкосновенный скоростной поток.
Ограничить скорость возможно двумя способами:
- Общим: для всех клиентов, подключенных к одному роутеру.
- Индивидуальным: для конкретного пользователя.
Задачи, как ограничить скорость интернета на роутере, для каких конкретно ситуаций, решает сам пользователь.
Например, он хочет, чтобы у всех устройств, которые подключены к модему, были одинаковые права и скорость. Такую настройку сети удобно использовать в офисе, чтобы сотрудники не заходили на сторонние ресурсы, занимались только работой, а не просмотром видео или играми.
Теперь непосредственно о том, как ограничить скорость. На каждом устройстве данная конфигурация производится по-разному, но есть общий алгоритм.

Bandwidth control — контроль пропускной способности — помогает ограничить трафик не только для Wi-Fi, но и для локальной сети.
Ограничение скорости интернета для определенных устройств
Иногда нет необходимости глушить скорость на всех каналах сразу, тогда потребуется разделить скорость интернета или Wi-Fi. Настройки роутера позволяют ограничить поток для любого пользователя, подключенного по беспроводной сети.
Что для этого нужно

Конфликт правил
При создании нового правила иногда выдается ошибка, что новый фильтр противоречит предыдущим. Это объясняется перебиванием, а также несоответствием параметрам, установленным заранее. Нужно либо поменять условия нового правила, либо удалить предыдущее. Только так получится ограничить скорость доступа к сети.
Обход правил по ограничению и как их избежать
Избежать ограничения скорости пользователю возможно путем смены личного IP либо MAC-адреса. Данные ситуации лучше предотвратить, ограничив трафик таким образом, что «обойти» систему не получится.
Защита на случай смены клиентом MAC-адреса
 Некоторые «хитрые» пользователи пытаются обойти защиту путем смены персонального MAC-адреса, если у него стоит фильтрация по данному параметру. Есть довольно простой способ ограничить поток данных: создать список MAC-адресов для выхода в интернет. Все остальные пользователи, желающие подключиться к сети, останутся с нулевым трафиком.
Некоторые «хитрые» пользователи пытаются обойти защиту путем смены персонального MAC-адреса, если у него стоит фильтрация по данному параметру. Есть довольно простой способ ограничить поток данных: создать список MAC-адресов для выхода в интернет. Все остальные пользователи, желающие подключиться к сети, останутся с нулевым трафиком.
Для этого большинство маршрутизаторов имеет специальное меню «Фильтрация MAC». Нужно зайти в него, внести в «белый список» адрес собственного компьютера, чтобы не ограничивать трафик для себя. Информацию о личном адресе клиент получает во вкладке «DHCP-сервер».
Таким же образом добавить в список устройства, предусмотренные для предоставления возможности доступа к сети. В настройках также реально ограничить скорости. Все другие девайсы, подключенные к персональному Wi-Fi, кроме значка о подключении ничего не получат, доступ к ресурсам для них будет закрыт.
Полный запрет для сторонних устройств
Перед тем как запретить доступ всем сторонним девайсам, необходимо внести себя в список исключений, чтобы не урезать компьютеру доступ в интернет. Для этого открыть вкладку MAC Filtering, сюда добавить устройство, на котором нужен доступ в интернет. Информацию взять из меню «DHCP-сервер».
Далее перейти к полному ограничению доступа для сторонних подключений. Все делается в этой же вкладке: MAC Filtering. Необходимо найти меню Allow the stations specified и активировать функцию. Данная команда разрешает доступ только пользователям, внесенным в список разрешенных MAC-адресов.
Теперь, если пользователь хочет разрешить доступ какому-либо клиенту, потребуется найти его в списке DHCP, скопировать персональные MAC и IP, добавить в список разрешенных подключений. Ограничить поток передачи в соседнем меню.
Проверка установленных параметров
 Чтобы быть уверенными, что настройки работают правильно, достаточно проверить быстроту интернета на одном-двух девайсах, для которых установлены фильтры. Для этого воспользоваться специальными сервисами, самый популярный из них — SpeedTest. Он покажет, какая скорость передачи и получения данных на конкретном устройстве.
Чтобы быть уверенными, что настройки работают правильно, достаточно проверить быстроту интернета на одном-двух девайсах, для которых установлены фильтры. Для этого воспользоваться специальными сервисами, самый популярный из них — SpeedTest. Он покажет, какая скорость передачи и получения данных на конкретном устройстве.
На компьютерах с Win10 воспользоваться «Диспетчером задач», вкладкой «Быстродействие». Но показатели в этом разделе не всегда совпадают с реальными, хотя разница малозаметна. Для грубого теста подойдет и такой вариант.
Выводы
Теперь известны способы ограничить трафик через персональный роутер. Это позволит сэкономить средства, если используется 3G или 4G.
Работа в сети станет менее комфортной для пользователя, если он «делит» интернет с кем-то еще.