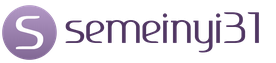Вокруг нас полно гаджетов с Linux на борту, и никто не мешает учиться на
ошибках профессионалов, вскрывая гаджеты и изучая. Мной была куплена "игрушка" —
книгочиталка на электронных чернилах Sony Book Reader PRS-505
. Вдоволь
начитавшись Хайнлайна, я полез во внутренности девайса, изучить программную и
аппаратную часть. Эта статья — результат увиденного.
Наша цель — посмотреть, как используется Линукс во "взрослых", массовых
устройствах, оценить находки "тамошних" профессиональных линуксоидов,
поднабраться опыта в исследовании чужого софта, а может, и добавить в устройство
что-то свое.
Оффлайн
Итак, сначала проведем "оффлайновый осмотр внутренней программы.
Производитель электронных книг периодически выкладывает на официальный сайт
свежие прошивки, исправляющие старые глюки и добавляющие новые. Чтобы не
потрошить содержимое flash-карточек устройства, просто скачаем новую
версию . Это программа, которую производитель нам предоставил для
перепрошивки ридеров. Она содержит образ файловой системы для заливки в
устройство. Экзешник — всего лишь самораспаковывающийся архив Win-Zip, и его
совсем необязательно запускать, достаточно просто распаковать linux-утилитой
unzip:
$ unzip PRS-505\ Updater\ 1.1.00.18040.exe
$ ls
checksum eBookMSCDeviceUpdater.dll fsk.dll kconfig.xml msvcr71.dll ssleay32.dll
cramfs.Fsk.img eBookUpdater FskImage.dll libeay32.dll PRS-505 Updater
1.1.00.18040.exe USBDLL.dll
cramfs.Rootfs.img eBookUpdater.xsb Fskin.dll MSCEncComm.dll PRS-505 Updater.exe
DriveManager.dll FskCore.xsb FskPower.dll msvcr70.dll raw.BootImg.img
$ rm PRS-505\ Updater\ 1.1.00.18040.exe
Помимо вспомогательных dll-ек и конфигурационных файлов xml (к ним мы еще
вернемся), в распакованном архиве будут жить нужные образы ФС, которые и
заливаются в итоге в устройство. Они имеют расширение *.img. Пропустим эти
имиджи через программу file и посмотрим, что она о них думает:
$ file *.img
cramfs.Fsk.img: Linux Compressed ROM File System data, little endian size 65536
CRC 0xc3e97789, edition 2768907732, 3306537355 blocks, 1718735798 files
cramfs.Rootfs.img: Linux Compressed ROM File System data, little endian size
65536 CRC 0xdb11801f, edition 3444324402, 2364302859 blocks, 491549572 files
raw.BootImg.img: DOS executable (device driver) for DOS
Содержимое третьего файла показалось мне подозрительным, это был явно не
ДОС-драйвер. Размер — 480 тысяч байт, почти полностью забит единичками (для
более быстрого залива во флеш, как я полагаю) и имеет некоторое количество
вкраплений чего-то малоосмысленного. Сначала я решил, что это какой-то загрузчик
(истинное назначение станет ясным позднее).
Файлы cramfs.Fsk.img и cramfs.Rootfs.img, очевидно — образы файловых систем в
формате CramFS. Попробуем их смонтировать:
$ mkdir Fsk.FS
$ cd Fsk.FS
# mount -t cramfs -o loop ../cramfs.Fsk.img .
Внутри — каталог sony/ebook, а в нем — подкаталоги application, bin и FONT.
Заглянем в первый и увидим кучу динамических библиотек, скомпилированных под
архитектуру armel, и кучку вездесущих xml-файлов. В каталоге /bin — 4 бинарника,
а в FONT — шрифты.
Теперь примонтируем файл cramfs.Rootfs.img. В нем — полноценная файловая
система GNU с каталогами: bin, Data, dev, etc, home, lib, mnt, opt, opt0, opt1,
proc, root, sbin, tmp, usr, var. Что же интересного здесь можно накопать? Ну,
во-первых, содержимое файла /etc/issue даст нам версию окружения Linux —
коммерческий проект MontaVista
версии 3.0. Файлы /etc/passwd и /etc/sudoers расскажут о единственном
пользователе этой системы: "libro" с зашифрованным паролем "/ET3mqgcE1NTQ".
Подкаталог /etc/rc.d обозначит все сервисы и демоны, которые запускаются в
устройстве. Здесь все стандартно, если бы не спрятавшийся в rcS.d скрипт
S20libromount. Заглянув в него, можно узнать, что он монтирует файловые системы
(в /opt, /opt0 и /opt1), подгружает драйвера экранчика, звука, usb-storage и
flash-карточек, выводит наружу приветствие и устанавливает дефолтное время. В
общем, все, от чего зависит книгочиталка, делается здесь.
Я чуть было не ушел из подкаталога /etc дальше по файловой системе, но в
последний момент заметил скриптик rc.d/rc3.d/S98librostart, который запускает
файл tinyhttp.sh, живущий в предыдущей изученной нами файловой системе. А вот
здесь уже интересно. Зачем устройству, не имеющему никакого сетевого интерфейса,
какой-то http? Ладно, берем на заметку и ползем по файловой системе дальше.
Некоторый интерес вызвал драйвер хваленых
электронных чернил ,
живущий по адресу /lib/modules/2.4.17_n12/kernel/drivers/video/etrackfb.o. Поиск
последовательностей ASCII-символов в этом двоичном файле (команда "strings
etrackfb.o") дал следующий результат:
kernel_version=2.4.17_n12
author=E Ink
description=8track FrameBuffer Driver
VGA e-ink 600x800
Следовательно, электронные чернила представляются Линуксу как графический
Framebuffer-совместимый дисплей! Так что, если захотим похачить устройство и
заставить выводить на экран что-то, отличное от книжек, – надо лишь направлять
вывод нашей графической программы в /dev/fb0. Проявляется и смысл файла
raw.BootImg.img — это то, что отсылается во фреймбуффер при загрузке ОС, то есть
картинка с логотипом и надписью "Starting Up…". Размер файла как раз равен
800×600 (=480000), по байту на пиксель.
Одно из особенностей устройства — разработчики физически поместили на разные
файловые системы собственно GNU (как универсальный софт) и устройство-зависимую
оболочку Fsk — то, что и делает букридер букридером. Сделано это чтобы можно
было быстро заливать обновления к программе чтения, не трогая систему целиком и
повышая ее безопасность.
Разбираем…
Внутренности устройства уже давно исследованы товарищами igorsk, boroda и
остальными энтузиастами с форума
www.the-ebook.org . Нам осталось только повторить их подвиг, благо,
инструкция по разборке там имеется.
С замиранием сердца разбираю своего хорошего друга и внутри обнаруживаю:
- Центральный процессор FreeScale (Dragonball) MX-1 с архитектурой ARM926
- Микросхема NAND-Flash памяти Samsung (256 Мb)
- Микросхема NOR-Flash памяти Spansion (2 Мb)
- Две микросхемы оперативной памяти Samsung
- Контроллер карт SD/MMC+MemoryStick Ricoh
- Контроллер дисплея на FPGA Actel ProASIC3
- Цифро-аналоговый преобразователь для вывода звука
- Контроллер USB Epson S1R72V17
- Распайка под проприетарный отладочный разъем (100 ножек), маркирована как
CN1501
Итак, никакого чуда или крутой инженерной находки внутри букридера нет. Видим
микросхему NOR-памяти, в которой, скорее всего, живут загрузчик и ядро, потому
как именно этот тип Flash умеет читать отдельно заданный байт (Random Access).
Рядом – NAND-Flash, где, очевидно, живут файловые системы и, собственно, сами
книжки. Лично меня порадовала SDRAM-память в маленьких BGA-корпусах. Тем самым
инженеры нехило сэкономили место на плате.
Вообще, компоновщикам платы и дизайнерам корпуса моя похвала и зависть. Все
подогнано неимоверно точно, и нигде не заметно расточительства. Впихнуть в
корпус что-нибудь, кроме того, что в нем есть, мне показалось невозможным.
Короче, ни добавить, ни отнять.
Разберемся с отладочным разъемом. Очевидно, на него выводятся JTAG-интерфейсы
микросхем + какие-нибудь порты, типа последовательного отладочного UART’а с
центрального процессора. Так и есть. Ребята с форума, названного выше, уже
сделали грязную работу, в виде тыкания осциллографом, и вычислили принадлежащие
DBG-порту ножки. Осталось только к ним подпаяться. Припаиваем тонкие серебряные
провода к 6(Transmit) и 7(Receive) пинам, а также не забываем про "земляной"
контакт, который можно взять или от 5-го пина разъема или – просто схватившись
за корпус устройства. Через переходник RS-232/UART подключаем к COM-порту
компьютера.
Онлайн
Включаем устройство. Если порт настроен правильно и все запаяно аккуратно, то
наблюдаем лог загрузки Линукса. Как загрузка закончена, – логинимся с узнанными
из /etc/passwd реквизитами (libro:librie). Система пускает нас и вываливает
сообщение:
### fskLoad
### fskLoaded
latest nblconfig read from 0x0003b800
latest nblconfig written to 0x0003c000
#### xs_switcher_usbWatcher_endUSBThread
# warning: global instead of local!
SYSNPM: sysnpm_pm_callback():163 Mem, CPU stopping...
После чего перестает отвечать на команды! Все хорошо, так и должно быть, это
процесс-оболочка tinyhttp заметила неактивность процессора и вырубила его, чтобы
сэкономить аккумулятор. "Расшевелить" процессор можно, понажимав на кнопки
громкости. Работать так сложно, поэтому убиваем лишнее:
$ killall tinyhttp.sh
$ killall tinyhttp
С этого момента нам доступна настоящая, полноценная система GNU/Linux на ядре
2.4!
Из лога загрузки (команда dmesg) можем узнать многое об аппаратной части
девайса: например, что размер оперативной памяти 64 Mb и что flash-память
разбита на очень много разделов на все случаи жизни. Взглянем на характеристики
процессора:
root@(none):/proc# cat /proc/cpuinfo
Processor: ARM/CIRRUS Arm920Tsid(wb) rev 0 (v4l)
BogoMIPS: 98.09
Features: swp half 26bit
Cache type: write-back
Cache clean: cp15 c7 ops
Cache lockdown: format A
Cache unified: harvard
...
Hardware: Motorola DragonBall MX1 (eBook-2)
Выходит, контроллер работает на частоте 100 МГц и имеет архитектуру ARM9.
А вот что Линукс примонтировал:
root@(none):/var# mount
/dev/root on / type cramfs (rw)
proc on /proc type proc (rw)
tmpfs on /dev/shm type tmpfs (rw)
tmpfs on /tmp type tmpfs (rw)
tmpfs on /var type tmpfs (rw)
tmpfs on /etc type tmpfs (rw)
/dev/mtdblock10 on /opt1/keys type cramfs (rw)
/dev/mtdblock11 on /opt1/info type cramfs (rw)
/dev/mtdblock15 on /opt type cramfs (rw)
/dev/mtdblock16 on /opt0 type jffs2 (rw)
devpts on /dev/pts type devpts (rw)
Кстати, то, что имеет файловую систему cramfs – доступно только для чтения.
Особенность файловой системы, что бы там драйвер себе ни думал.
Оболочка
Как среди файлов прошивки устройства, так и в приложении, поставляющемся под
Windows, можно заметить множество xml-файлов, как один, начинающихся со строчки
"
компанией Kinoma и приобретенной Sony (что мелькает в "титрах"). В общем,
бинарник tinyhttp парсит эти файлы и делает все, что ридеру нужно: рисует
интерфейс, подключает библиотеки для разбора файлов, выполняет скрипты и т.д.
Назвали его, конечно, странновато, но где-то даже логично. Нужную
функциональность можно добавить в систему, не прикасаясь к компилятору. Пишем по
образу и подобию новые конфиги или правим существующие, потом добавляем шрифты,
простенькие игры — это возможно! "Язык" xml-файлов не очень сложен, так что все
в наших руках.
Энтузиасты в интернете уже создали альтернативные прошивки с пакетами
локализации и даже упаковали их в CramFS-образы. Среди рекомендуемого — более
читабельные шрифты, симпатичные иконки и часы в углу экрана. Можно не спешить
заламывать конфиги, а сначала посмотреть, что предлагает сообщество. Но если
хочется чего-то своего, то расскажу, как создать образ на примере заливки новых
шрифтов.
Ttf-шрифты лежат в каталоге /opt/sony/ebook/FONT. В идеале, их надо
переименовать в tt0003m_.ttf,tt0011m_.ttf,tt0419m_.ttf, а также дать внутренние
имена:
Font family - Swis721 BT, Dutch801 Rm BT, Courier10 BT
Font subfamily - Roman, Roman, Roman
Full font name - Swis721 BT Roman, Dutch801 Rm BT Roman, Courier10 BT Roman
Именно такие имена прописаны в конфигах application/kconfig.xml и
application/resources/scripts/main.xml. По образу и подобию написанного там
можно изменить предложенные стили на свои:
В тех же конфигах, играясь со скриптами и разметкой, можно добавить
возможностей в оболочку. Финальный аккорд — пакуем новую ФС в образ:
# mkfs.cramfs ./new_opt ./new_opt.img
Перепрошивка
Просто так заменить нужный файл на обновленный сжатая файловая система cramfs
не позволяет. Надо будет ее распаковать на PC, внести изменения и с помощью
mkfs.cramfs запаковать обратно, что и было проделано в предыдущем разделе.
Товарищ igorsk написал набор скриптов (Universal Flasher, качать
отсюда). С их помощью можно заменить старый образ на созданный, а также
(внимание!) заменять отдельные файлы, если хочется поэкспериментировать, не
мучаясь с компоновками образов. Просто скидываем кучку файлов на Flash-карточку,
заменяем образ new_opt.img на наш, вставляем в букридер и перезагружаемся. Если
все прошло хорошо, и ошибок в конфигах нет, то мы заимеем обновленный интерфейс.
Чаще всего при заливке испорченного образа система не выходит из строя и дает
нам шанс исправить проблему. Хотя иногда оболочка повреждается настолько, что
без тяжелой артиллерии (подпаивания к отладочному порту) не обойтись. Но ведь
остальная файловая система с GNU не убита, поэтому с полноценной консолью
несложно перепрошить устройство рабочей прошивкой вручную, предварительно залив
на флешку соответствующий образ (приведенная ниже последовательность действий
предложена boroda):
// Создаем временный диск в памяти объемом 32 Мb
root@(none):~# mount -o remount -t tmpfs -o size=32m /dev/shm /tmp
// Монтируем Flash-карточку
root@(none):~# mkdir /tmp/sd_card
root@(none):~# mount /dev/sdmscard/r5c807a1 /tmp/sd_card
// Вынимаем оттуда образ во временный диск
root@(none):~# cp /tmp/sd_card/new_opt.img /tmp
// Проверяем контрольную сумму
root@(none):~# md5sum /tmp/new_opt.img
// Проприетарный софт Sony для низкоуровневой работы с NAND-flash карточками
root@(none):~# /usr/local/sony/bin/nblsdm delete Fsk
root@(none):~# /usr/local/sony/bin/nblsdm create -i /tmp/new_opt.img -d 1 Fsk
// Сравниваем залитое
root@(none):~# /usr/local/sony/bin/nblsdm cmp -i /tmp/new_opt.img Fsk
root@(none):~# /usr/local/sony/bin/nblconfig -ksel normal
root@(none):~# sync
root@(none):~# reboot
Простор для экспериментов
Привычка разбирать попадающиеся под руку (и собирать обратно!) гаджеты
добавляет опыта и помогает при создании чего-то своего. Мы взяли устройство для
чтения электронных книг, но вместо чтения стали исследовать его программную и
аппаратную суть. Ладно спроектированный и созданный на базе знакомого и
изученного Linux, Sony Book Reader PRS-505 предоставляет широкий простор для
экспериментов и творчества.
INFO
UART — этот простой механизм позволяет последовательно передать несколько
байт. В одном из предыдущих номеров журнала Сергей Долин подробно написал о нем
в рубрике "Фрикинг".
Sony Book Reader PRS-505 — карманный компьютер, имеющий вместо стандартного
ЖК или OLED-дисплея так называемый E-ink дисплей на электронных чернилах.
WWW
Хороший сайт про электронные книжки с замечательным форумом —
- Page 1 Reader Jump to the table of contents User’s Guide PRS-505 Portable Reader System © 2007, 2008 Sony Corporation 3-277-508-11(1)
Page 3: Using The Ebook Library Help
Using the eBook Library Help Refer to the eBook Library Help for details about using eBook Library, such as importing books to your computer and transferring them to the Reader. Follow the steps below to start eBook Library and browse Help.- Page 5 Reading/Playing/Viewing Content Reading Books ... 36 Reading books transferred from your computer ...36 Jumping to the specified number page directly ...43 Switching screen orientation (vertical/horizontal) ...44 Displaying the book information ...45 Sorting the Book list...46 Selecting a book from the Collection list ...49 Creating a bookmark on a page ...50 Reading previously displayed pages ...53 Deleting a book ...54... Page 6 Troubleshooting Troubleshooting ... 72 Restoring default settings ...80 Uninstalling eBook Library ... 81 Other Information Updating the Reader’s Firmware ... 82 About Books Pre-installed on Reader ... 83 Notes on Reader Disposal ... 84 Precautions ... 85 On safety ...87 On installation ...87 On heat build-up ...88 On the headphones ...88...
Page 7: Introduction
Introduction What You Can Do with Reader First, read the Quick Start Guide to prepare the Reader for use. Initially after purchase, you need to charge the Reader battery, and install the dedicated software “eBook Library” and the software “Adobe Digital Editions” on your computer. Once initial preparation is complete, you can transfer content from your computer to the Reader to take anywhere you wish.- Page 9 MENU button To return to the previous screen or show a menu. (page (page) / (>/<) buttons To turn the page or proceed/return to the next (>)/ previous (<) content. ( Number (1 – 9,0) buttons To select the numbered items on the screen or input numeric values on the Setting menu. Page 10 Holes for soft cover attachment The soft cover is attached when purchased. (Folds open in use Note Do not leave the Reader in a high temperature conditions, as it may damage the soft cover. (size) button To zoom in/out a page or picture.
- Page 11 (Headphones) jack To connect headphones (optional). ( VOLUME +/– buttons To adjust the volume. (To mute the sound, press and hold the VOLUME +/– buttons. To restore the sound, press the VOLUME +/– buttons again. Rear ... Page 12 About the serial number The serial number provided for the Reader is required for the customer registration. The number is on the label on the rear of the Reader. Do not remove the label. Removing/attaching the soft cover Removing the soft cover ...
Page 13: Basic Operations
Basic Operations Menu Operations You can switch between screens, read/play/view content, or set items, using the ////Enter buttons, number buttons, or MENU. Example: screen transition diagram of the Home menu – Book list – Option menu – Book page Press MENU to return to the previous screen.
Page 14
Hints By pressing and holding switched (vertically/horizontally). ( By using the number buttons, corresponding numbered items can be selected. By pressing and holding MENU, the screen can be returned to the Home menu. (size), screen orientation can be page...
Page 15: Turning On Reader
Turning on Reader Slide the POWER switch in the direction of to turn on the Reader. Slide the POWER switch. The Reader turns on. It may take a few moments to turn on the Reader and the start-up screen to appear when used for the first time, after a reset or shut down, or when the battery has depleted.
Page 16
About the Sleep Mode (resume function) You can set the Reader to automatically enter sleep mode. In sleep mode, the Reader automatically turns off if no operation is performed for 60 minutes (resume function). The previously displayed screen appears when turned on by sliding the POWER switch from this state.
Page 17: About Charging
About charging Charging the Reader is required when using for the first time. Turn on the Reader, and then charge in one of the following two ways. Connect to a computer via USB (Refer to the Quick Start Guide page 28).
Page 18
You can verify the remaining battery power by checking the indicator in the bottom left of the screen. Charge the battery when remaining power is low (the fewer black segments indicated, the lower the remaining power). Note If the remaining battery power is low, the following warning appears.
Page 19: Inserting A Memory Card
Cards. miniSD Card adaptor (sold separately) required. Notes An operation check is performed when using a “Sony Memory Stick Duo” of up to 16 GB, however, operation of all “Memory Stick Duo” is not guaranteed. An operation check is performed when using an SD Memory Card of up to 16 GB, however, operation of all SD Memory Cards is not guaranteed.
Page 20
Inserting a memory card into the Reader Remove the plastic cards from the “Memory Stick Duo” slot and SD Memory Card slot. The plastic cards are inserted in the “Memory Stick Duo” slot and the SD Memory Card slot at purchase. When not using the memory card, insert the plastic card into the slot.
- Page 21 Insert a memory card in the direction with its label side up until it clicks into the place. Note The Reader has separate slots for “Memory Stick Duo” and the SD Memory Card. Be sure to insert the memory card in the correct slot. Page 22 Removing a memory card from the Reader Gently push in the memory card. You will hear a click, and the memory card pops out. “Memory SD Memory Stick Duo” Card Remove the memory card squarely from the “Memory Stick Duo” slot or the SD Memory Card slot.
Page 23: Importing Content
Importing Content Importing eBooks from eBook Store You can download eBooks from an online eBook store to your computer. Notes To download eBooks, you need to prepare an Internet-accessible environment on your computer. You need to authorize eBook Library and the Reader with Adobe Digital Editions.
Page 24
Follow the page instructions to purchase (download). You can download eBooks using Adobe Digital Editions. Hints eBooks can be read on eBook Library using your computer. For details on eBook Library operations, refer to the eBook Library Help. eBook Library and the Reader support interoperability with Adobe Digital Editions 1.5 or later.
Page 25: Importing Content From Your Computer
Importing Content from Your Computer You can import content files stored on your computer into Library of eBook Library. You can import the following content files. Book PDF file* , EPUB file* BBeB Book Audio MP3 and AAC format audio files (unsecured) –...Page 27: Transferring Content
Transferring Content Transferring Content to Reader Connected with Your Computer You can transfer (copy) the content in the Library to the Reader. You can also transfer downloaded content to the Reader using Adobe Digital Editions. For details about usage or support of Adobe Digital Editions, refer to the Adobe information page at the following web site: http://www.adobe.com/go/digitaleditions_uk.
Page 28
Connect the Reader to your computer using the supplied USB cable. USB cable (supplied) “Reader” appears in the Source view of eBook Library. A screen appears on the Reader, indicating that it is connected to the computer. Notes If “Reader” does not appear in the Source view after connecting the Reader to your computer, disconnect the USB cable from the Reader, then reconnect it after a while.
- Page 29 Click “Library” in the Source view, then click view). The View area is switched to the List view and all the content in the Library is listed. Hints When you click “Books,” “Audio” or “Pictures” in the Source view, only their respective content is displayed.
- Page 31 Insert a memory card into the Media slot of the Reader. (page “Memory Stick/SD Card on Reader” appears in the Source view. Click “Library” in the Source view, then click view). The View area is switched to the List view and all the content in Library is listed. Page 32 ( Delete any unnecessary book on the Reader. ( Do not delete files in the folder under “Sony Reader,” and files in “Sony Reader,” using Windows Explorer. Perform data management on eBook Library.
- Page 33 Click “Reader” in the Source view, then click view). The View area is switched to the List view and all the content in Library is listed. Hints When you click “Books,” “Audio” or “Pictures” in the Source view, only their respective content is displayed.
- Page 35 Hints eBook Library also starts synchronizing content in Library with the Reader automatically in the following situations: When you start eBook Library after connecting the Reader to your computer. After a period of time when any changes have been made to the specified folder.
- Page 37 Hints The content on the memory card also appears in the Book list. In addition to /, you can also select an item by pressing the same number button as indicated on the number tab. To display the rest of the list, press > (repeatedly). ... Page 38 About the Option menu The book title is displayed. To open the last displayed page. To open the first page of the book. To open the final page of the book. To open the Bookmark list. (page To open the table of contents of the book or the bookmarks of the PDF file, if contained in the book/PDF file.
- Page 39 Book types supported by the Reader The following are the book types supported by the Reader and their characteristics. eBook (.lrf and .lrx file extension) PDF file* (.pdf file extension) EPUB file* (.epub file extension) Text file (.txt file extension) RTF file (rtf. Page 40 Operations on the Book page screen On the Book page screen, the following operations can be performed. Size indicator Current page number/ total page number Button Operation > button To proceed to the next page (press); jump 10 pages ahead of the current page (press and hold).
- Page 41 Button Operation (size) To zoom in/out a page. button Every time you press magnified in steps and returns to the original scale after the maximum magnification. The scale switches in 3 steps (, at the bottom of the screen). ... Page 42 About screen view of a magnified page If you zoom in on a Book page by pressing characters on the page are magnified. The text is reflowed in the Book page screen, and the original page is divided into multiple divided sections. To display the next section, press > . Notes ...
Page 43: Jumping To The Specified Number
Jumping to the specified number page directly You can jump directly to a page by inputting the page number with the number buttons. On the Book page screen, press the number buttons to input the page number. The input page number appears in the center of the page.Page 45: Displaying The Book Information
Displaying the book information You can display the book information, such as the title, author, book cover thumbnail, etc. In the Option menu, press / to select “Info,” then press Enter. The book information appears. Options Description Book cover Displays the book cover thumbnail.- Page 47 Press / to select how to sort the Book list, then press Enter. Press / to select the desired book from the list, then press Enter. The Option menu appears. Press / to select how to open the book, then press Enter. Page 48 About the Index menu Index menu of “Books by Title” and “Books by Author” When selecting “Books by Title” and “Books by Author” You can select the first character of the book’s title or author. A Book list sorted alphabetically by title or author, starting with the selected characters, appears.
Page 49: Selecting A Book From The Collection List
Selecting a book from the Collection list You can select and read a book from the list of collections created on eBook Library. Hint For details on how to create or transfer a collection, refer to the eBook Library Help. ...- Page 51 To open the desired page from the Bookmark list In the Option menu, press / to select “Bookmarks,” then press Enter. The Bookmark list appears. Press / to select the desired page, then press Enter. Hints Bookmarks can also be created in the eBook Library. The bookmarks created on the Reader or eBook Library will be retained when you transfer books between the Reader and eBook Library. Page 52 To remove all bookmarks in the current book In the Option menu, press / to select “Utilities,” then press Enter. Press / to select “Remove All Bookmarks,” then press Enter. All bookmarks in the current book are removed. Note ...
Page 53: Reading Previously Displayed Pages
Reading previously displayed pages The Reader stores all displayed pages in memory for easy recall at any time. On the Book page screen, press . As you press repeatedly, previously displayed pages appear in reverse order. To show the displayed page history ...Page 55: Playing Audio Files
Playing Audio Files Playing audio files transferred from your computer MP3 and AAC files (unsecured) can be played back on the Reader. You can also read books while listening to an audio file. (page When listening to audio files, connect the optional headphones to the headphone jack.Page 57: Reading Books While Playing An Audio File
Button Operation > button To skip to the next track. < button To skip to the previous track. / To rewind/fast-forward the track. Enter button To stop/restart playing the track. VOLUME +/– To adjust the volume. buttons Reading books while playing an audio file You can read books while listening to an audio file.
Page 58
Press / to select how to open the book, then press Enter. The Book page screen appears. While an audio file is played, the volume indicator appears at the bottom of the screen. Hint To stop playback, press MENU 3 times to return to the Home menu, select “Now Playing”...
Page 59: Viewing Pictures
Viewing Pictures Viewing pictures transferred from your computer BMP/JPEG/GIF/PNG files can be viewed on the Reader. In the Home menu, press / to select “Pictures,” then press Enter. The Picture list appears. Hints The content on the memory card also appears in the Picture list. ...- Page 61 To scroll the magnified picture If you zoom in the picture by pressing (size), / / / appear at the edges of the screen. Press /// to scroll the screen. To view a slideshow of pictures You can view a slideshow of pictures. With the slideshow set to on, select the desired picture with which to start the slideshow from the Picture list.
Page 63: Setting The Date And Time
Setting the Date and Time You can set the date and time displayed on the Reader. In the Home menu, press / to select “Settings,” then press Enter. The Setting menu appears. Press / to select “Date and Time,” then press Enter. ...Page 65: Setting The Sleep Mode (resume Function)
Setting the Sleep Mode (Resume Function) You can set the Reader to automatically enter sleep mode. In sleep mode, the Reader automatically turns off if no operation is performed for 60 minutes (resume function). In the Home menu, press / to select “Settings,” then press Enter.
Page 66
Notes The default setting of Sleep Mode is “On.” In the following states, the Reader does not automatically turn off if no operation is performed for 60 minutes. – When connecting the computer using the supplied USB cable –...
Page 67: Setting The Advanced Settings
Setting the Advanced Settings You can lock the Reader, format the built-in flash memory, and shut down the Reader. Locking the Reader You can lock the Reader by setting a password. Follow the steps below. In the Home menu, press / to select “Settings,” then press Enter.
Page 68
Press the number buttons to input the password, press to select “OK,” then press Enter. Note Be careful not to forget the password. If you lost your password, please call Sony Support Center.
Page 69: Formatting The Internal Memory
Formatting the internal memory You can format the built-in flash memory of the Reader. If the memory is formatted, all content will be erased. Note Be sure to verify the content in memory prior to formatting and transfer any necessary content to the hard disk of your computer or other device.Page 71: Checking Version Information For Reader
Checking Version Information for Reader The product name and the firmware version of the Reader can be displayed. In the Home menu, press / to select “Settings,” then press Enter. The Setting menu appears. Press / to select “About,” then press Enter. The About screen appears.- Page 73 Efficiency of the battery will be improved by repeatedly charging and discharging. The battery needs to be replaced. Consult your nearest Sony Service Center. The battery has not been given enough time to charge fully. Charge the battery until the indicator goes off. Page 74 Power (continued) Symptom The Reader cannot be turned on. Screen Symptom It takes time for the display to appear. Cause or corrective action Moisture condensation may have occurred. Wait for a few hours and then turn on the Reader. ...
- Page 75 Reading/playing/viewing contents Symptom A book cannot be read. An audio file cannot be played back. Sound is not output. Raise the volume if it is set low. A picture cannot be displayed. The data on Continue Reading, Bookmark or History of some files is missing. Page 76 Connection to the computer Symptom The Reader cannot be operated during USB connection. The Reader cannot be recognized. Cause or corrective action The Reader cannot be operated while it is connected to a computer. Is the power of the Reader turned on? Is the USB cable connected properly? Verify the above and try again.
- Page 77 Connection to the computer (continued) Symptom Content cannot be transferred to the Reader from your computer. There is no response from eBook Library during communication with the Reader. The Reader becomes unstable while it is connected to the computer. The Reader’s battery cannot be charged. Page 78 eBook Symptom An eBook cannot be read. Cause or corrective action You may not have signed up for the service or authorized which is necessary for reading eBooks. Authorize your computer and the Reader. You may have tried to read the content owned by another user.
Page 79: Memory Card
Memory card Symptom Content on a memory card cannot be read/played/ viewed. Content cannot be transferred to a memory card. A memory card cannot be recognized. Cause or corrective action Check that the memory card is inserted in the Media slot in the correct direction.Page 81: Uninstalling Ebook Library
Click “Start” – “Control Panel.” Double-click “Add/Remove Programs.” * Click “eBook Library by Sony” in the “Currently Installed Programs” list, then click “Remove.” * Follow the on-screen instructions and restart your computer. The uninstallation is complete when the computer has restarted.Page 83: About Books Pre-installed On Reader
About Books Pre-installed on Reader The Reader is pre-installed with sample data so that you can try it out right away. The pre-installed sample data is for the purpose of trial reading, viewing and listening. About sample data The Reader is pre-installed with sample data. If you delete the sample data, you cannot restore it, and we will not supply any replacement data.Page 85: Precautions
Precautions Disposal of Old Electrical & Electronic Equipment (Applicable in the European Union and other European countries with separate collection systems) This symbol on the product or on its packaging indicates that this product shall not be treated as household waste.
Page 86
Notice for customers: the following information is only applicable to equipment sold in countries applying EU Directive The manufacturer of this product is Sony Corporation, 1-7-1 Konan, Minato-ku, Tokyo, Japan. The Authorized Representative for EMC and product safety is Sony Deutschland GmbH, Hedelfinger Strasse 61, 70327 Stuttgart, Germany.
Page 87: On Safety
On safety Do not insert any foreign objects in the DC IN jack of the Reader. Be sure not to short-circuit the terminals of the Reader with metallic objects. On installation Never subject the Reader to extremes of light, temperature, moisture or vibration.Page 89: Notes On Memory Cards
Notes on memory cards About “Memory Stick Duo” “Memory Stick Duo” is a high-capacity compact IC recording media. Not only can you exchange data among “Memory Stick Duo” compatible devices, but also you can use as an external removable data storage. About SD Memory Card SD Memory Card complies with compact memory card standard and is commonly used as a storage media for...
Page 90
Do not disassemble or modify a memory card. Do not allow a memory card to get wet. Avoid the following to prevent data damage. Sony does not provide any guarantee for damaged data. − Remove a memory card or turn off the Reader while reading or writing data.
Page 91: On Software
In no event will SONY be liable for any financial damage, or loss of profits, including claims made by third parties, arising out of the use of the software supplied with this Reader.Page 93: On Copyrights
Sony’s permission except for personal use. SONY and the SONY logo are registered trademarks of Sony Corporation. BBeB, BBeB Book, and their logos are trademarks of Sony Corporation.- Page 95 These source codes are available on the web site. Access the following web site to download. http://www.sony.net/Products/Linux/ Note that Sony accepts no inquiries concerning the contents of these source codes. For details on GNU GENERAL PUBLIC LICENSE, refer to “GPL (English).rtf,” “GPL (French).rtf,” “LGPL (English).rtf”...
Page 97: Index
Index Symbols (MARK) button ...10, 50 (page) ...9 (size) button ...10 < buttons ...9 > buttons ...9 /// buttons ...8 Adobe Digital Editions ...7, 23, 25, 27, 39, 51 Advanced Settings ...67 Device Lock...67 Device Shutdown ...70 Format Internal Memory ...69 Audio file ...55 Battery ...18 BBeB Book ...25...
Page 98
Import...23 Content...25 eBooks...23 Index.menu..46,.48 Indicator..9 Information..45 Link...41 Manual..2 Media.slot...9,.19 “Memory.Stick.Duo”.slot..9 SD.Memory.Card.slot...9 Memory.Card..19 “Memory.Stick.Duo”..19,.89 MENU.button...9,.13 NEXT.button...40 Number.button..9,.37,.40,.55,.59 Number.tab..37,.55,.59 Option.menu...13,.38 Picture...59 POWER.switch...9,.15 Reading.books..36 while.playing.an.audio.file...57 Reset...72 Reset.button.
- Page 99 Updating ...82 USB ...28 USB connector ...10, 28 Vertical ...44, 62 VOLUME button ...11...
Page 2: About The Manuals
About the Manuals Included with the Reader is the Quick Start Guide and this User’s Guide. Additionally, after installing eBook Library software from the supplied CD-ROM, you can refer to the Help within eBook Library. Browsing the User’s Guide Browsing this Guide on your computer Click the Start menu in the bottom left of the Desktop, then select “All Programs”...Page 4: Table Of Contents
Table of Contents About the Manuals ... 2 Browsing the User’s Guide ...2 Using the eBook Library Help ...3 Introduction What You Can Do with Reader ... 7 Guide to Parts and Controls ... 8 Basic Operations Menu Operations ... 13 Turning on Reader ...Page 8: Guide To Parts And Controls
Guide to Parts and Controls Front Enter button* To decide an item or apply a setting, press the Enter button. /// buttons* To select an item or scroll around the screen, press (left), (up), (down), or (right). In this manual, the operation of the ////Enter buttons are explained as follows.Page 26: Importing Content Files
Importing content files You can select content files stored on your computer and import them into Library. Click the Start menu, then select “All Programs” – “Reader” – “eBook Library” to start eBook Library. Click “Import Files” on the “File” menu. The “Import Files”...Page 30: Transferring Content Via A Memory Card
Hint You can store computer data into the built-in flash memory of the Reader by transferring the data from your computer using Windows Explorer. Notes If there is not enough free space on the memory of the Reader, content may not be transferable.Page 34: Synchronizing Content In Library With Reader
Synchronizing content in Library with Reader You can synchronize content in the Library of eBook Library with the Reader by specifying a folder (such as “Library” or the sub-items under “Library”). The Reader can be automatically updated to match the content in the Library, when you connect it to your computer.Page 36: Reading/playing/viewing Content
Reading/Playing/Viewing Content Reading Books Reading books transferred from your computer Follow the steps below to read books transferred from your computer. In the Home menu, press / to select “Books by Title,” then press Enter. The Book list appears. If the contents of the book on the Reader and the memory card exceed 30 items, the Index menu appears.Page 44: Switching Screen Orientation (vertical/horizontal)
Switching screen orientation (vertical/ horizontal) Screen orientation (including menu screens) can be switched in the following 2 ways. Press and hold Press and hold Configure the setting from the Setting menu. About screen division when screen orientation is set to horizontal When set to horizontal, the Book page is divided into 2 parts (upper and lower).Page 46: Sorting The Book List
Sorting the Book list On the Book list of “Books by Title”, books are sorted by title alphabetically. You can also sort books by author or date. If the contents of the book on the Reader and the memory card exceed 30 items, the Index menu appears. The Book list can be further sorted by selecting the category item in the Index menu.Page 50: Creating A Bookmark On A Page
Creating a bookmark on a page You can create a bookmark on a page you may wish to return to. On the Book page screen, press desired page. The mark appears in the top right corner of the page. If you press removed.Page 54: Deleting A Book
Deleting a book You can delete a book on the Reader and the memory cards. In the Option menu, press / to select “Utilities,” then press Enter. Press / to select “Delete Book,” then press Enter. Press (MARK) to delete the current book.Page 56: Operations On The Playback Screen
To display the rest of the list, press > (repeatedly). If an invalid operation is performed, the screen. If an audio file is played, “Now Playing” can be selected on the Home menu and the Playback screen can be displayed. ...Page 60: Operations On The Picture Viewer
Press / to select the desired picture from the list, then press Enter. The Picture appears. Operations on the Picture viewer On the Picture viewer, the following operations can be performed. Current picture number/ total picture number Size indicator Button Operation >...Page 62: Setting Screen Orientation
Settings Setting screen orientation Screen orientation (including menu screens) can be set to vertical/horizontal. In the Home menu, press / to select “Settings,” then press Enter. The Setting menu appears. Press / to select “Orientation,” then press Enter. The orientation is switched from vertical to horizontal.Page 64: Setting The Slideshow
Setting the Slideshow Follow the steps below to configure the slideshow settings. In the Home menu, press / to select “Settings,” then press Enter. The Setting menu appears. Press / to select “Slideshow,” then press Enter. The Slideshow setting screen appears. ...Page 70: Shutting Down Reader
Shutting down Reader If you will not be using the Reader for several days, the power consumption of the battery can be minimized by shutting down the Reader. In the Home menu, press / to select “Settings,” then press Enter. The Setting menu appears.Page 72: Troubleshooting
Troubleshooting Troubleshooting If the Reader does not function as expected, try the following steps to resolve the issue. Reset the Reader by pressing the Reset button with a small pin or clip. The content and settings stored on the Reader are not affected by resetting, and no information is erased.Page 80: Restoring Default Settings
Restoring default settings All default settings of the Reader can be restored. Notes The following occurs when you restore the default settings. The screen orientation setting will be vertical. The password will be erased and the device lock released. ...Page 82: Other Information
Reader has the latest features. The latest firmware updates can be performed from the update menu on eBook Library from “Help” – “Check for Updates.” For details on updates, refer to the eBook Library Help or the following website. http://support.sony-europe.com/eBook/PRS...Page 84: Notes On Reader Disposal
Notes on Reader Disposal The built-in rechargeable battery of the Reader is recyclable. Do not remove the battery yourself, consult Sony Support Center.Page 88: On Heat Build-up
On heat build-up Heat may build up in the Reader while charging, or if it is used for an extended period of time. On the headphones Road safety Do not use headphones while driving, cycling, or operating any motorized vehicle. It may create a traffic hazard and is illegal in many areas.Page 92: On Cleaning
Recorded content is limited to private use only. Use of the content beyond this limit requires permission of the copyright holders. Sony is not responsible for incomplete recording/downloading or damaged data due to problems of the Reader or computer.Page 94: About Gnu General Public License
This product includes software developed by the OpenSSL Project for use in the OpenSSL Toolkit. (Page 96: Specifications
Specifications Model name PRS-505 Power source Built-in rechargeable battery: DC 3.7 V AC power adapter: DC 5.2 V Battery life (continuous playback) Approx. 6800 pages with EPUB contents (when the battery is fully charged) User available capacity Approx. 192MB Available storage capacity of the Reader may vary. Operating temperature 5 to 35 °C (41 to 95 °F) Dimensions (w/h/d)Мировая музыкальная индустрия получила мощнейший толчок в своем развитии в связи с появлением цифровой музыки и, как следствие, портативных цифровых музыкальных плееров.
Пусть вас не смущает некоторое несоответствие заявленной темы обзора и его первого абзаца. Возникшая перед мысленным взором картинка должна помочь осознать роль других устройств в жизни человека - тех самых электронных устройств для чтения электронных книг.
В отличие от музыкальной сферы, в мире книг революции подобного уровня, в связи с появлением новых устройств, не произошло. Устройства для чтения электронных книг (их новизна позволяет нам с полным правом обозначить как "ридеры") являются достаточно молодыми и пока еще не успели оказать должного влияния на книжную индустрию. Тем не менее, они непрерывно развиваются и совершенствуются, доказательством чего служит Sony Reader PRS-505 . Давайте рассмотрим этот "ридер" подробнее, дабы понять, сможет ли дизайн и идеи компании Sony потрясти воображение книголюбов всего мира.
Коробочка, в которой продается Sony Reader, миленькая, но, судя по фотографии, снаружи не впечатляет. Внутри коробочки находится сам "ридер" в коричнево-рыжей кожаной обложке, инструкция, кабель USB, а также диск с программным обеспечением (см. рис. 2).
Рис. 1 Коробка

Рис. 2 А это то, что находится в коробке
Забегая вперед, можно сказать, что процесс любования Sony Reader ничуть не уступает по приятности процессу работы с ним. В плане дизайна внимание на себя обращает серебристая отделка, а также элегантная кожаная обложка. Такой способ оформления "ридера" невольно ассоциируется с достатком, вызывая в памяти образы традиционных солидно украшенных фолиантов в кожаных переплетах.
На выбор покупателя предоставляется вино-красный, темно-голубой и другие цветовые варианты обложки (среди них стоит упомянуть черный, красный, коричневый, а также розовый, которые можно купить отдельно). Наше же чувство прекрасного ратует за серебристый вариант в обложке цвета натуральной дубленой кожи.
Ассоциация с обложкой книги здесь не случайна. "Ридер", обладая традиционными для книги размерами (17.5 x 12.2 x 0.8 см), в закрытом состоянии похож на привычную всем бумажную книгу средней толщины. Однако вес этой "книги" (даже без обложки) составляет 250 грамм, что сразу же заставит понять, что вы имеете дело с технологической новинкой, а не привычной книгой. Вес устройства является положительным моментом, так как придает "ридеру" устойчивость и прочность.
Проверка чтением
Открываем крышку-обложку и включаем питание. Сразу после этого вы имеете все возможности убедиться в заявленной четкости изображения, которое обеспечивает технология "электронных чернил" (e-ink). Кристальная четкость и чистота картинки на 6-дюймовом дисплее не страдает из-за мерцания, характерного для традиционных дисплеев, и, следовательно, не утомляет глаза.
Владелец Sony Reader сможет убедиться в достоинствах его дисплея даже под ярким прямым солнечным светом - изображение остается таким же четким, как если бы вы смотрели на текст, напечатанный на бумаге. Если же вы любитель ночных бдений над книгой, придется включить дополнительное внешнее освещение, так как дисплей сам по себе не светится. Несмотря на то, что текст, отображаемый на дисплее, представляет собой темно-серые символы на серовато-белом фоне, процесс чтения такого текста аналогичен чтению текста книг, традиционно выполненному черным шрифтом на бумаге разных оттенков белого.
Как видно на рис. 3, навигационные клавиши вытянулись вдоль правой стороны дисплея и под ним. Кнопка "Меню" (Menu), расположенная справа, перенесет читателя в меню устройства, которое можно разглядеть на этой же иллюстрации.
Меню позволит создать закладку страницы и продолжить чтение, выбрать нужную книгу из библиотеки "ридера" по заглавию, автору или дате добавления. Владелец Sony Reader также может просматривать картинки и слушать аудиофайлы, записанные в память устройства. Найти нужное место в книге помогут закладки, которые устанавливаются при нажатии на соответствующую кнопочку, расположенную справа от левого колесика прокрутки (на передней панели "ридера).

Рис. 3 "Лицо" Sony Reader.
Находясь в любом из меню "ридера", вы обладаете двумя возможностями для управления функциями устройства.
Например, можно воспользоваться кнопками с цифрами, которые расположены вдоль правой стороны "ридера" и выбрать с их помощью нужное из нумерованного списка на дисплее. Также можно воспользоваться колесиком прокрутки на правой передней панели устройства. С его помощью можно проматывать опции вперед и назад, делая выбор нужной путем нажатия на середину колесика.
Перелистывать страницы также можно двумя способами. Обратите внимание на колесико прокрутки слева спереди, а также на кнопки "вперед" и "назад", которые расположены справа спереди на "ридере". Учитывая подобное разнообразие, можно быть уверенным в том, что наш Sony Reader по достоинству оценят как "правши", так и "левши".
Устройство перелистывает страницы немного задумчиво, при этом можно заметить, как дисплей слегка вспыхивает во время настройки e-ink для отображения новой информации. Именно так проявляет себя технология e-ink в действии, и именно так работают все современные устройства для чтения электронных книг, в которых она применена. Вначале эта особенность может не понравиться, однако к ней быстро привыкаешь и перестаешь замечать.
Немаловажным моментом является то, что владелец ридера может настраивать ориентацию изображения на дисплее. Для этого нужно зайти в меню настроек (Settings Menu) или же нажать и удерживать в таком положении маленькую кнопочку (с изображением лупы) в течение пяти секунд. Оказалось, что, несмотря на привлекательность "ландшафтного" (горизонтального) режима работы, он затруднял перелистывание страниц и работу с кнопками выбора.
Маленькая кнопочка с изображением лупы также поможет изменить размер текста. К сожалению, производитель предусмотрел лишь три опции размера текста на выбор - мелкий, средний и крупный. Тем не менее, величина наибольшего из вариантов все равно оказывается недостаточной для тех, у кого проблемы со зрением. Если вам нужно устройство для чтения электронных книг с поистине большими буквами, забудьте о моделях Sony и обратите свое внимание на Amazon Kindle. В качестве подтверждения этого заявления мы вплотную займемся вопросом сравнения Sony Reader и Kindle. Оставайтесь с нами и читайте дальше.
Электронные книги и так далее
Самым цивилизованным способом загрузки электронных книг на ваш Sony Reader является общение с сайтом Sony Connect Store, где находятся зашифрованные файлы книг. Для этих целей и предусмотрено ПО, входящее в комплект поставки. Установить ПО проще простого, работать с ним еще легче. ПО сполна использует возможности функции захвата и переноса файлов. Как выяснилось, здесь имеются и свои тонкости. ПО не поддерживает функцию "захвата и переноса" картинок непосредственно в папку "Картинки" (Picture). Тем не менее, после того как мы перенесли их в папку "Библиотека" (Library), которая находится на один уровень вверх, они тут же появились в нужной нам папке "Картинки".
В настоящий момент Sony Connect Store располагает тысячами книг, которые можно без проблем скачать на компьютер. После этого придется организовать связь между "ридером" и компьютером, а затем загрузить в него нужные книги. Следует отметить, что Amazon Kindle умеет скачивать в себя книги из интернета, обходясь без помощи компьютера, что является более удобным способом.
Sony Reader также сможет считать данные и с карточки памяти. Тем не менее, для того, чтобы загружать книги и группировать их по темами, без специального ПО Sony, устанавливаемого на домашний ПК, вам не обойтись. Кроме того, Sony не позаботилась о владельцах Mac. Иными словами, ПО для Mac не предусмотрено. Если же вы являетесь ярым приверженцем Мас, придется выбирать - или Мас или этот "ридер".
Не забывайте также и о том, что вышеупомянутым сайтом Sony Connect Store в настоящее время могут пользоваться лишь жители США и Канады. Следовательно, если вы проживаете где-то еще (например в Беларуси), достоинства этой услуги вы оценить не сможете.
Стоимость книг на сайте Sony Connect store варьируется от 12 до 20 долларов США, а иногда и выше. Следует отметить, что Sony располагает впечатляющий коллекцией доступных классических произведений, оцененных ею в 99 центов. На момент написания данной статьи в онлайн-магазине имелось 100 книг, написанных классиками. Купив "ридер", эти книги можно получить бесплатно. Таким образом компания Sony превзошла саму себя. Ранее она предлагала "в нагрузку" к "ридеру" всего лишь 50 книг. Остается лишь надеяться (но пока не вам с нами, а гражданам вышеупомянутых стран), что компания останется приверженцем этого приятного прогресса, и будет проводить подобные акции и в будущем. Нам сложно спорить с классиками, но, тем не менее, большинство покупателей предпочли бы получить вместе с "ридером" подборку бесплатных бестселлеров.
Sony Reader умеет работать с файлами Adobe PDFs, RTF, TXT, BBeB (форматом электронных книг Sony) и Microsoft Word. Попытки прочесть на дисплее нашего "ридера" файлы, формат которых не входит в список поддерживаемых их, закончились не слишком успешно. Одним из вариантов решения проблемы является переформатирование документов с учетом требований, налагаемых размеером дисплея Reader, а также с целью устранения белой каймы. Данная уловка неплохо помогает. Для того, чтобы воспользоваться этим способом, нужно иметь своим распоряжении полную версию Adobe Acrobat или какое либо другое ПО для работы с PDF файлами. Однако не стоит сбрасывать со счетов и то, что на все это вам придется тратить время, а также энную сумму денег, в связи с чем овчинка может и не стоить выделки.
Так как наш "ридер" тратит энергию лишь на "перелистывание" картинок, а не на отображение их, энергозатраты устройства измеряются в страницах. Компания Sony уверяет, что одного заряда аккумулятора хватает на 7,500 непрерывных перелистываний страниц. Мы поверим производителю на слово, так как аккумулятор продемонстрировал себя с положительной стороны во время тестирования, за исключением тех моментов, когда "ридер" был вынужден сопровождать процесс чтения проигрыванием музыки.
И другие характеристики
Объем встроенной памяти Sony 505 составляет 200 MB. По мнению Sony, этого должно хватить на 160 электронных книг примерно. Если вам нужно больше, воспользуйтесь карточками памяти. Как видно на рис. 4, сверху у Sony Reader имеется два слота для карточек памяти (рядом с кнопкой включения). Sony Reader умеет работать с карточками памяти SD и/или Sony Memory Stick Pro.

Рис. 4: Верхняя часть корпуса Sony Reader
Как видно на следующем рисунке, все днище Sony 505, от левого до правого края, занято: отверстием для крепления ремешка; портом USB, с помощью которого наше устройство взаимодействует с компьютером; портом входа питания (понадобится купить AC адаптер), разъемом для наушников и клавишей регулировки громкости.

Рис. 5: Днище Sony Reader
Способности Sony Reader к воспроизведению музыки (файлов формата AAC и MP3) вы сумеете оценить лишь с помощью наушников, так как встроенного динамика у него нет. При этом для этого вам понадобится потрудиться, так как Sony Reader не организовывает трэки ни по спискам для проигрывания, ни группирует их в альбомы. Вся загруженная музыка хранится в виде единого списка, который по мере пополнения коллекции делается все внушительнее. Поиск нужного трэка осуществляется путем простой промотки. Меломаны вскоре отметят, что их увлечение прослушиванием музыки отрицательно сказывается на продолжительности работы устройства на одном заряде аккумулятора. Любителям слушать музыку во время чтения придется отказаться от этой привычки. Причина данного "недостатка" очевидна - Sony Reader не музыкальный плеер и поддержка музыкальных файлов является второстепенной функцией.
В данной связи нельзя не вспомнить и о любителях аудио-книг. Наш "ридер" настроен к ним не слишком дружелюбно, так как у него нет встроенной поддержки популярных аудио-книг формата Audible. Даже если вам удастся найти такие аудио-книги, которые будут проигрываться "ридером", все равно вы не сможете ставить воспроизведение файла на паузу или же запускать проигрывание заново, как могут делать владельцы iPod и большинства современных цифровых плееров.
Работа с картинками, как мы уже упоминали, осуществляется посредством "захвата и переноса" посредством ПО. Как видно на рис. 6, дисплей обеспечивает высокий уровень воспроизведения черно-белого изображения. Просматривать фотографии можно и в режиме слайд-шоу.

Рис. 6: Вот так выглядят фотографии на дисплее Sony Reader.
Kindle против Sony Reader
Качество дисплея как Sony Reader, так и Amazon Kindle находится на высоте, однако есть и то, что позволяет провести границу между обоими устройствами.
Внешний облик Sony PRS-505 Reader отличается большей элегантностью и изяществом нежели дизайн Kindle, в связи с чем его приятно и удобно держать в руках. Обложка крепится с помощью двух небольших держателей, в отличие от менее надежного способа, используемого в Kindle.
- Управлять Sony Reader немного легче, чем его конкурентом, особенно это касается перелистывания страниц.
- Владелец Sony Reader зависит от компьютера. Перенос любых данных на устройство осуществляется исключительно посредством ПК, то же касается и карточек памяти. До тех пор, пока вы не купите АС адаптер, вы не сможете даже заряжать Reader без помощи компьютера. При этом Kindle поддерживает беспроводную связь.
- Kindle умеет быстро и легко загружать в себя книги без помощи компьютера. Более того, для того, чтобы полноценно работать с Kindle, компьютер и вовсе не нужен. Согласитесь, это преимущество. Кроме того, зарубежные владельцы Kindle могут бродить по сети Интернет и не оплачивать при этом ежемесячные счета.
- Kindle выпускается в шести вариантах, различающихся размерами, в то время как у Reader их всего три. Таким образом, те, кто любит, чтобы на дисплее были буквы побольше, предпочтут Kindle.
- Сайт Amazon Kindle предлагает своим посетителям больший выбор книг, нежели Sony Connect Store. Более того, зачастую ассортимент сайтов не совпадает, равно как и не совпадают форматы книг.
Технические характеристики
Основные технические характеристики Sony PRS-505:
Размеры: 17.5 x 12.2 x 0.8 см
- Вес: 250 грамм (без мягкой обложки)
- Продолжительность работы на одном заряде аккумулятора: до 7500 перелистываний страниц
- Аккумулятор: Литий-ионный
- Продолжительность полной зарядки: около 4 часов при условии зарядки посредством USB и ПК, или же 2 часа если используется адаптер
- Диагональ дисплея 6 дюймов
- Тип дисплея: 8-уровневая градация серого, разрешение 170 PPI, технология e-ink
- Поддерживаемые форматы: DRM Text (BBeB Book Marlin), изображений - JPEG, GIF, PNG и BMP, аудио - MP3 и AAC), текста - BBeB Book, TXT, RTF, PDF, Microsoft Word - для преобразования "ридеру" понадобится, чтобы на ПК был установлен Word
- Гарантия: 90 дней на само устройство и год на детали
- Более подробную информацию можно узнать на аглоязычном сайте http://www.sonystyle.com
- Розничная цена: USD 380 (на момент написания обзора)
Выводы
Можете быть уверены, что наш "ридер" доставит вам немало приятных часов во время чтения любимых книг. Технология e-ink обеспечивает удивительную чистоту картинки, не утомляя при этом глаза. Возможность хранения тысяч цифровых книг на одном-единственном карманном устройстве окажется привлекательной для многих людей. Компактность "ридера" делает его незаменимым компаньоном в путешествии.
Сравнительно недавно Sony пополнила семейство своих "ридеров" еще одной моделью. PRS-700 во многом похож на PRS-500 , однако стоит на 100 долларов США больше. Разница в цене обусловлена наличием сенсорного дисплея, увеличением объема встроенной памяти, более быстрым процессором и возможностью создания пометок посредством стилуса и виртуальной клавиатуры.
Плюсы
- Прекрасный дисплей
- Не утомляет глаза
- Стильный и элегантный
- Поддержка PDF и Word
- Высочайший уровень качества и дизайна дополняется небольшим весом
Минусы
- В комплекте поставки нет AC адаптера
- Нет клавиатуры
- Нет встроенных динамиков
- Не поддерживает популярные форматы аудио-книг
- Загрузка книг на "ридер" осуществляется только посредством ПК
- Размер текста на дисплее устроит не всех
- PDF файлы иногда не читаются
Сегодня мы знакомим наших читателей с нашумевшей электронной книгой производства японской корпорации Sony. Сможет ли электронная книга полноценно заменить бумажную? В эпоху повсеместного распространение интернета многие граждане перестали покупать бумажные книги, предпочитая поглощать нетленку с экранов собственных компьютеров, ноутбуков или КПК. Однако чтение с экрана пагубно влияет на зрение: изображение на мониторе (или, в случае ЖК, его подсветка) в любом случае мерцает с определённой частотой, что приводит к повышенной утомляемости глаз. Чтобы сделать чтение электронных книг безопасным, компания E Ink ("Э Чернила") изобрела особый вид экранов, получивший название "электронная бумага". Принцип работы такого экрана можно увидеть на рисунке:

Как видно, экран состоит из микроскопических шариков, в которых плавают электрически заряженные частицы чёрной краски. Прилагая к шарикам определённую разность потенциалов, можно получать изображение в градациях серого цвета. При этом экран выглядит как обычная печатная страница. Стоит сказать, что на сегодняшний день существует только один производитель "электронной бумаги", так что во всех продающихся электронных книгах экраны совершенно одинаковые по технологии и качеству картинки (отличается только размер и разрешение). Мы хотели бы рассказать об электронной книге Sony Reader PRS-505. По мировым меркам эта книжка далеко не нова, однако на украинский рынок она вышла только недавно. Поставки, разумеется, осуществляются не по официальным каналам, однако все Sony PRS-505 проходят через одного и того же дистрибьютора, который устанавливает на книжки русифицированную прошивку. Sony Reader PRS-505 поставляется в небольшой коробке, в которой, помимо самой книжки, находятся только USB-кабель для подключения к компьютеру и диск с ПО. Электронная книга вставлена в очень приятную на вид и на ощупь обложку из искуственной кожи, благодаря которой её легко спутать с небольшим ежедневником.

Если обложку открыть, сразу становится понятно, что перед нами не архаичная стопка сшитой в тетради бумаги, а чудо технического прогресса.

Обложка слегка увеличивает габариты книги, но её можно снять. Впрочем, мы бы не стали этого делать, поскольку даже с обложкой PRS-505 вполне сравнима по размерам с покет-буком (т.е. крайне невелика).

Качество сборки устройства вызывает справедливое восхищение. Придраться просто не к чему. Корпус кажется цельным куском металла (каковым он по сути и является). Вес электронной книги создаёт ощущение приятной тяжести и надёжности. Упрвление хорошо продумано и интуитивно понятно. Думаю, фотография передней панели говорит сама за себя:

На боковых поверхностях какие-либо органы управления или разъёмы отсутствуют. На нижнем торце вы найдёте стандартный разъём mini-USB, разъём для внешнего блока питания, выход на наушники и регулятор громкости.

Сверху расположиись слоты для карт памяти SD и Memory Stick PRO Duo, а также ползунок включения/выключения питания.

Сзади нет ничего интересного, кроме спрятанной в углублении кнопки Reset:

Меню у электронной книжки совершенно понятное, поэтому подробно на нём мы останавливаться не будем:

Отмечу только две достаточное неожиданные возможности. Первая - встроенный MP3-плеер с достаточно приятным интерфейсом:

К сожалению, качество звука, равно как и запас по громкости, лично меня совершенно не порадовали. Поэтому, на мой взгляд, гораздо правильнее использовать электронную книгу по её прямому назначению (для чтения текстов), а музыку слушать при помощи отдельного плеера. Вторая неожиданная возможность - просмотр изображений. Впрочем, из-за особенностей экрана качество картинки сравнимо с чёрно-белой газетой, т.е. стремится к нулю. Экран действительно соответствует всем завленным характеристикам. Он достаточно контрастный, угол его обзора равен 180 градусам, что подтверждается вот этой фотографией:

Разумеется, какая-либо подсветка экрана отсутствует, поэтому любителям читать в темноте мы порекомендуем обзавестись карманным фонариком. Но главной особенностью "электронной бумаги" является то, что глаза при чтении действительно совершенно не устают. Для работы с электронной книжкой вам понадобится установить на компьютер прилагаемую программу Sony eBook Library 2.0:

Программа, разумеется, не русифицирована. При установке она предлагает выбрать страну вашего местонахождения, но список, откровенно говоря, невелик:

Если вы когда-либо имели дело со старыми плеерами Sony и SonicStage, то eBook Library наверняка вызовет у вас слёзы умиления. Эта программа отличается примерно такой же неторопливостью и глючностью. Любое, даже самое простое действие (например, попытка просмотреть текстовый файл) заставляет весь компьютер замереть на полминуты. А вот так отображаются русскоязычные тексты после импорта в библиотеку программы:

К счастью, при навигации по папкам русскоязычные имена файлов отображаются правильно, а для копирования в электронную книгу их вовсе не обязательно добавлять в библиотеку - достаточно просто перетащить на иконку Reader в левой части главного окна программы. В электронной книжке со шрифтами всё в порядке, но всплывает другая неприятность: последние две-три строчки на каждой странице обрезаются и становятся нечитаемыми. Чтобы избавиться от этой проблемы, необходимо русифицировать шрифты в программе eBook Library. Для этого скачайте вот этот файл и распакуйте его. TTF-файлы переместите с заменой в папку C:\Program Files\Sony\Reader\Data\fonts , а файл kconfig.xml - в папку C:\Program Files\Sony\Reader\Data\bin . Увы, после этого русскоязычные тексты в библиотеке по-прежнему будут отображаться неправильно, но при копировании файлов в саму книжку проблема обрезанных строк больше не будет вас беспокоить. eBook Librаry позволяет закачивать в электронную книжку файлы в форматах TXT, HTML, RTF, DOC и PDF. TXT, HTML, RTF и DOC при этом подвергаются принудительному переформатированию, а вот PDF отображаются "как есть" - с сохранением всех шрифтов и иллюстраций. Электронная книга Sony Reader PRS-505 оснащена примерно 200 мегабайтами доступной пользователю внутренней памяти. Для текстов этого более чем достаточно, а для прослушивания музыки, как мы уже выяснили, электронная книжка подходит плохо, так что можно обойтись и без покупки карточки памяти. Книга заряжается при подключении к компьютеру. Sony заявляет, что полного заряда аккумулятора хватает на чтение 7500 страниц (энергия расходуется только в момент обновления изображения на экране). Мы за время тестирования прочитали на PRS-505 более 900 страниц, при этом индикатор батареи по-прежнему показывал полный заряд.
В сухом остатке
В сухом остатке мы имеем качественный, удобный и функциональный продукт, слегка подпорченный недостатками комплектного ПО. Тем не менее, с этими недостатками вполне можно мириться. Sony Reader PRS-505 намного удобнее и компактнее обычных книг, при этом чтение с устройства совершенно не утомляет глаза (точнее, утомляет, но не больше, чем чтение с бумаги). Стоит отметить,что сейчас в нашей стране Sony Reader PRS-505 стоит всего на 50 долларов дороже, чем украинско-китайский lBook eReader V3, и это при том, что качество изготовления и продуманность интерфейса у Sony на гораздо более высоком уровне. Если вы хотите во что бы то ни стало обзавестись электронной книгой, Sony Reader PRS-505 будет лучшим выбором.