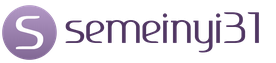Провайдеры мобильной связи включают возможность пользования интернетом во все тарифы услуг и поэтому отдельное подключение доступа ко Всемирной сети на сотовых телефонах не требуется. Однако вы не сможете просто так начать пользоваться Сетью с мобильного устройства сразу после приобретения аппарата.
Дело в том, что это услуга платная и поэтому, в интересах удобства пользователей, сеть хотя и подключена изначально, но требуется ее активация. Активируя доступ на своем смартфоне, абонент как бы подтверждает свое согласие, чтобы с его счета списывались денежные средства за пользование услугой.
Как активировать интернет на сотовом телефоне
В зависимости от провайдера мобильной связи и конкретной модели телефонного аппарата процедура активации коннекта будет различной. Чтобы узнать подробности, можно использовать несколько альтернативных способов.
- Если Вы недавно подключили SIM-карту и у Вас ещё имеется коробочка с инструкцией от неё, Вам повезло. Внимательно перечитать инструкцию по эксплуатации и найти раздел активации интернета. Там будет указан текст SMS-сообщения и короткий номер, на который его нужно отправить для активации. После этого на ваш аппарат будут присланы настройки, которые автоматически войдут в силу. Теперь остается перезагрузить устройство и можно начать наслаждаться серфингом по сайтам.
- Если никаких инструкций у Вас нет, необходимо открыть телефонную книжку и найти сервисные контакты. Выбрать голосовой автоинформатор и запустить его. После этого следовать инструкциям автоинформатора по активации услуги на вашем смартфоне.
- Можно также активировать услугу на сайте мобильного оператора. Зайти в личный кабинет – для этого ввести логин и пароль, полученные при покупке аппарата, затем найти меню подключения и управления сервисами, тарифами, пакетами услуг и активировать доступ. Если в процессе активации возникают проблемы – смело звоните по номеру технической поддержки оператора. А если вам совсем уже ничего не понятно или просто не хочется возиться и напрягать свое серое вещевое, просто посетите ближайший салон связи. Благо, они сейчас на каждом углу. Не важно даже какого именно оператора, продавцы-консультанты вам помогут в любом случае. Возможно даже предложат вам перейти на более выгодный тариф связи. Когда будете покупать свой новый сотовый – попросите продавца сразу же активировать вам в том числе и соединение с Сетью.
Для подключения опции доступа в Интернет у различных операторов воспользуйтесь ссылками:
- Билайн: https://my.beeline.ru/login.xhtml
- Мегафон: https://lk.megafon.ru/login/
Авторизовавшись в личном кабинете, выберите подходящую Вам по стоимости опцию и жмите подключение. Мы не будем приводить тут списки опций, т.к. они меняются чуть ли не еженедельно, постоянно меняется стоимость и объём трафика. Подключайте в кабинете самостоятельно.
Через некоторое время приходит СМС с уведомлением, что Вам теперь доступен выход в Сеть Интернет. Далее нужно активировать его на телефоне. Для этого быстро проводим по экрану пальцем с самого верху вниз, в появившемся меню жмём кнопку “Данные”, как показано на картинке:

Смартфон начинает подключаться и через некоторое время выйдет в сеть. Конечно при условии, что Вы правильно подключили нужную опцию, а также при наличии хорошей связи с оператором.
Запускайте браузер или программу типа Skype, Mail-Agent и пользуйтесь Интернетом!
Подключение с компьютера или Wi-Fi
Можно быть и так, что у вас уже имеется подключенный интернет на стационарном компьютере или ноутбуке, и вы не хотите переплачивать за второе соединение еще и с мобильника. Тогда вы можете брать интернет непосредственно с компьютера.
Самое простое и надежное – подключаться к компьютеру при помощи USB-кабеля. Если же ваш компьютер имеет точку раздачи Wi-Fi или опцию Bluetooth, можно настроить беспроводной коннект. Понадобятся программы, идущие в комплекте с Вашим ПК или ноутбуком. Свежие версии можно найти на сайте производителя.
Аналогично сотовый аппарат может принимать беспроводное соединение с Wi-Fi роутера. Для подключения опять-таки требуется знать идентификаторы доступа к этой сети. Если же вы оказались в месте, где имеется точка бесплатного Wi-Fi, тогда введение паролей не потребуется. Нужно просто выбрать в настройках нужную Wi-Fi-сеть и включить ее. Для этого быстро проводим пальцем по экрану сверху вниз и в появившемся меню активируем кнопку Wi-Fi, как показано на скриншоте:

Принципы и порядок подключения и активации доступа к Сети на различных сотовых аппаратах одинаковые. Могут различаться какие-то отдельные детали или терминология. Например, на Android-девайсах в настройках указывается Мобильная сеть, а гаджеты на базе iOS для этой настройки имеют название Сотовая сеть.
Если подключение по беспроводной сети Wi-Fi не работает, скорее всего, в настройках эта функция отключена. Нужно просто войти в установки и переключиться с Откл. на Вкл.
Использование сотового телефона в качестве модема
Вариант с использованием USB кабеля
Вы можете не иметь доступа в Сеть на своем компьютере или ноутбуке, а применять в качестве модема свой сотовый аппарат. Чтобы передавать интернет с телефона на компьютер, необходимо сначала соединить оборудование с помощью USB-кабеля.
После этого на экране компьютера появится надпись, что обнаружено новое оборудование и требуется подключение. Затем запустится Мастер настройки нового оборудования. Следуя указаниям Мастера, можно по шагам настроить передачу данных со смартфона на компьютер. В процессе настройки соединения придется вводить идентификаторы доступа, которые вы получили у провайдера. Если не получали – нужно звонить в техподдержку и простить вам эти данные сообщить.
Вариант с использованием точки доступа Wi-Fi
Последние модели сотовых устройств уже имеют опции использования аппарата в качестве USB-модема или Wi-Fi-роутера. В этом случае нужно просто отрыть меню настроек и найти, где там в вашем гаджете находится переключение в режим роутера или модема. Снова переключитесь на Вкл. и смотрите, что происходит с компьютером. Может оказаться, что необходимо установить дополнительное программное обеспечение или какие-то особые драйвера.
Быстро проведите пальцем по экрану смартфона от самого верха донизу, в появившемся меню найдите иконку, как на скриншоте и вбейте свои настройки (имя сети и ключ доступа):

Содержание
Часто у пользователей смартфонов возникают проблемы с тем, чтобы правильно настроить интернет на телефоне. Если вы продвинутый юзер, то подключить можно вручную, заполнив соответствующую форму с данными в операционной системе. Для всех остальных пользователей доступна автоматическая настройка путем SMS-сообщения от оператора.
Как подключить мобильный интернет
На телефоне подключить мобильные данные можно вручную. Пошаговая инструкция, с помощью которой производится настройка интернета на Андроиде:
- Откройте меню настроек на телефоне.
- Выберите пункт «Подключение», «Мобильные сети», «Другие сети», «Еще» в зависимости от модели устройства.
- После выберите «Точки доступа».
- Нажмите кнопку «Добавить», если она не выведена отдельно, то найдите ее в контекстном меню.
- Откроется новый профиль, который необходимо заполнить в соответствии с настройками конкретного оператора.
- Сохраните данные, вернитесь на один уровень вверх и выберите только что созданный профиль.
- Включите «Мобильные данные» и перезагрузите телефон.
В таблице представлены настройки трех популярных провайдеров, ввод которых позволит подключить интернет на сотовом телефоне. Если при заполнении профиля вы встретили дополнительные пункты, то их необходимо пропустить и оставить значения по умолчанию:
Автоматическая настройка
Если по какой-либо причине у вас не получилось подключить мобильный интернет вручную, всегда можно воспользоваться автоматической настройкой. Для этого нужно выполнить следующие действия:
- «Попросите» оператора вашей сотовой сети прислать специальное сообщение с настройками (такое SMS часто маркируется значком конверта с шестеренкой).
- Откройте поступившее SMS-сообщение.
- Выберите пункт с надписью «Приложение: Интернет».
- Нажмите кнопку «Установить».
- Если потребуется пин-код, то введите «0000» или «1234».
- В случае если код не подошел, обратитесь к оператору сотовой сети, чтобы узнать правильный пин.
- Подтвердите выбор нажатием кнопки «Да» и включите в шторке телефона мобильные данные, перезагрузите устройство, чтобы активировать изменения.
- На некоторых моделях телефона вышеописанные действия не требуются, нужно просто заказать сообщение у оператора, чтобы подключить интернет.
Подключение через Wi-Fi
Получить доступ к интернету на телефоне можно не через мобильные данные, а через Wi-Fi. Чтобы подключить всемирную сеть таким способом на операционной системе Андроид, воспользуйтесь следующей инструкцией.
- Разблокируйте устройство, перейдите в главное меню.
- В списке значков либо в шторке операционной системы найдите «Настройки» (часто этот пункт обозначают символом шестерни), осуществите переход.
- Перед вами появится список настраиваемых пунктов, найдите строку «Wi-Fi» и перейдите в подменю.
- В более старых версиях операционной сети Андроид сначала нужно зайти в «Беспроводные сети», а после выбрать пункт «Настройка Wi-Fi».
- Если Wi-Fi роутер включен, то сразу отобразятся все доступные подключения.
- Если же адаптер выключен, то система предложит включить модуль Wi-Fi для просмотра доступных сетей.
- Выберите из списка нужную сеть.
- В появившемся диалоговом окне введите пароль доступа.
- Если вы случайно ввели неправильные данные, то еще раз нажмите на название сети, выберите пункт «Забыть» и заново введите параметры аутентификации, чтобы подключить интернет.
Современный пользователь при покупке смартфона, в первую очередь, интересуется возможностью настроить мобильный интернет. Ведь именно функция подключения к Всемирной паутине превращает телефон из обычного средства связи в максимально функциональное устройство. Скачать нужное приложение, обработать электронную почту, купить билет в кино или забронировать столик в ресторане – мобильный интернет позволит выполнить любую подобную задачу в считанные секунды.
В нашей статье мы расскажем, как включить интернет в телефоне на Android через два основных модуля:
- Подключение к Сети c помощью 3G или 4G
- Настройка через точку доступа Wi-Fi
Как включить мобильный интернет на телефоне
Первый способ получить доступ в Интернет через Андроид-смартфон связан с предоставлением сотовым оператором услуги мобильного интернета. Убедитесь, что ваш смартфон или планшет работает в основных сетевых диапазонах связи. Затем подключите тариф, который обеспечит вас подключением к Интернету. После этого можно приступать к настройке телефона:
- Войдите в Настройки смартфона;
- Выберете вкладку «Еще»;
- Нажмите на пункт «Мобильные сети»;
- Установите тип сети (4G, 3G, 2G);
- Выберете точку доступа и оператора, если в вашем телефоне установлено 2 сим-карты;
- Выйдете на главный экран;
- В верхней части экрана потяните шторку с основными настройками;
- Найдите кнопку с названием вашего оператора и нажмите ее.
После этого вы получите доступ в Сеть. Обратите внимание, что в настройках на вкладке «Передача данных» отображается статистика скаченных данных, а также информация по объему трафика приложений, которые задействуют подключение к Интернету, например, Facebook или Instagram.
О том, как выбрать лучший телефон 4G, вы можете прочитать в нашей статье.
Как включить интернет через телефон, используя Wi-Fi
Не менее просто настроить интернет на телефоне через точку доступа Wi-Fi. Убедитесь, что в смартфоне установлен соответствующий модуль связи. Далее необходимо пройти следующие шаги:
- Зайдите в Настройки;
- Выберете пункт Wi-Fi;
- Нажмите на кнопку «Включить»;
- Выберете из списка точку доступа, к которой хотите подключиться;
- Для доступа к закрытой точке понадобится ввести пароль.
Если вы неоднократно пользуетесь одной точкой доступа, например, через домашний Wi-Fi роутер, забираться в настройки уже необязательно. Как и в случае с мобильным интернетом, достаточно потянуть шторку вверху экрана и нажать на кнопку включения Wi-Fi.
Обратите внимание, что, настроив интернет в своем телефоне, вы можете использовать свой гаджет в качестве роутера и даже подключить через смартфон интернет на компьютере или ноутбуке. Подробнее читайте об этом в статьях «Как подключить интернет через компьютер на телефон» и «Использование телефона в качестве Wi-Fi роутера» .
Если у вас возникли сложности в настройке телефона в качестве модема , найти решение вам помогут на форуме официального сайта Fly.
Для выхода в Сеть и дальнейшей работы вам понадобиться мощный и качественный смартфон, в котором должны быть соблюдены следующие параметры:
- Большой экран для полноценной работы с приложениями, документами и фото и видео;
- Мощный процессор, способный моментально обработать многочисленный запросы;
- Модуль связи 4G LTE для высокоскоростного подключения;
- Емкий аккумулятор, выдерживающий нагрузки от запущенных модулей связи.
Данному сочетанию характеристик полностью соответствует качественный и доступный смартфон Fly Cirrus 9.
Почему Fly?
Британская компания Fly уже 14 лет производит мобильные гаджеты, в которых современные технологии сочетаются с продуманным дизайном и доступной ценой. Таким образом, самый широкий круг потребителей получают доступ к смартфонам с актуальной версией операционной системы Андроид, мощным процессором, емким аккумулятором, качественной камерой, и при этом тратят не более 150-180 долларов из своего бюджета.

LTE-смартфон Fly Cirrus 9 станет отличным решением для серфинга в Сети. На большом 5,5-дюймовом IPS-экране с яркими и сочными цветами чрезвычайно удобно работать с приложениями, создавать и обрабатывать документы и смотреть видео. Мощный 4-ядерный процессор на 1,25 ГГц обеспечит многозадачность и плавность работы интерфейса. Любители позависать в Сети могут не считать проценты индикатора заряда, так как емкий аккумулятор на 2800 мАч продержит в рабочем состоянии смартфон с запущенным сетевым модулем до 6 часов.
Если вы нашли ошибку, пожалуйста, выделите фрагмент текста и нажмите Ctrl+Enter .
Современный смартфон теоретически можно использовать без подключения к интернету. Но в таком случае по своему функционалу он будет недалек от простейшего кнопочного мобильника. Поэтому мы рекомендуем вам подключить интернет, воспользовавшись нашим руководством. И вам не обязательно класть деньги на счет - в статье вы найдете инструкцию, посвященную подключению к общедоступным сетям Wi-Fi.
Если вы только собираетесь купить себе смартфон, то обязательно обратите внимание на его характеристики. Дело в том, что разные модели обладают разной скоростью передачи данных. В цифрах её пишут редко - вместо этого в характеристиках указываются поддерживаемые стандарты связи. Вот их перечень в порядке возрастания скоростей:
- GPRS;
- EDGE;
- 3G;
- 4G (LTE);
- LTE-Advance.
Ориентируйтесь именно на этот пункт в спецификациях, если выход в интернет является для вас очень важным. Также помните о том, что не все операторы имеют 4G-оборудование в абсолютно каждом крупном городе нашей страны. А уж о поселках и деревнях вовсе нечего говорить - в них вполне сгодится 3G-смартфон.
Ещё можно обратить внимание на поддерживаемый стандарт Wi-Fi. В подавляющем большинстве случаев мы передаем данные посредством Wi-Fi 802.11n . Но в последнее время всё более популярными становятся роутеры с поддержкой стандарта 802.11ac , обеспечивающим очень высокую скорость приема и передачи информации. Если вы планируете в ближайшем будущем установить подобный маршрутизатор, то желательно приобрести аппарат, который способен работать с вышеназванным стандартом Wi-Fi. Впрочем, это совершенно не обязательно.
Настройка беспроводной сети Wi-Fi
Но хватит толковать о теории. Пора рассказать о том, как настроить интернет на Андроиде. А начать следует с настройки Wi-Fi. Обычно именно с этим возникают проблемы у начинающих пользователей, так как данный процесс почти не автоматизирован. Заметим, что легче всего подключиться к собственному роутеру. Чуть сложнее сделать это у друзей, на работе и где-нибудь в другом месте. Итак, вам следует совершить следующие действия:
Шаг 1. Перейдите в «Настройки ». Если соответствующей иконки нет в панели уведомлений, то найдите её в меню.
Шаг 2. Перейдите в раздел «Wi-Fi ». На некоторых устройствах рядом с ним располагается переключатель. Его нужно перевести во включенное положение.

Шаг 3. Если в этом разделе имеется флажок, то активируйте его.

Шаг 4. Теперь нажмите на наименование той сети Wi-Fi, с помощью которой вы желаете включить интернет на Андроид.

Шаг 5. Если сеть защищена, то введите пароль от неё. Для большего удобства вы можете поставить галочку около пункта «Показать пароль ». Когда закончите со вводом пароля - нажмите на кнопку «Подключить ».

Вот и всё. Теперь ваш смартфон запомнил эту сеть и будет подключаться к ней автоматически. С общедоступными сетями то же самое - если вы уже однажды подключились к таковой, то в дальнейшем в данном месте ваш девайс будет самостоятельно к ней подключаться. Хотя бывают и исключения.
Использование WPS
У друзей подключиться к Wi-Fi можно и используя другой способ. Он заключается в нажатии на роутере кнопки WPS. Это позволяет не вбивать пароль и имя сети. Но сначала на смартфоне или планшете тоже нужно нажать кнопку WPS - в данном случае не физическую, а виртуальную.
Обратите внимание : на некоторых современных Android смартфонах (на базе Android 9 и выше) WPS может отсутствовать.
Делается это следующим образом:
Шаг 1. Зайдите в «Настройки ».

Шаг 2. Перейдите в уже упомянутый нами раздел «Wi-Fi ».

Шаг 3. При необходимости активируйте переключатель. Затем нажмите на кнопку «Опции ». На многих устройствах она выполнена в виде вертикального троеточия и располагается в правом верхнем углу.

Шаг 4. Нажмите на пункт «Дополнительные функции ». На некоторых гаджетах этот шаг пропускается, так как пункт «WPS » располагается прямо в контекстном меню.

Шаг 5. Нажмите на пункт «Кнопка WPS ».


После этого смартфон подключится к раздаваемой роутером сети, в результате чего вы сможете выходить в интернет.
Настройка GPRS, EDGE, 3G и 4G
С настройкой мобильного интернета всё одновременно легче и сложнее. Обычно пользователю совсем не нужно копаться в настройках - операторы связи присылают специальный файл, который автоматически прописывает все параметры. Не происходит это только в самых крайних случаях - когда вашей модели смартфона или планшета нет в базе данных оператора. Но поверьте, базы эти настолько обширны, что не найти там можно только всяческий китайский нонейм. Если вам не повезло, то придется настраивать доступ к интернету вручную. Делается это на Android следующим образом:
Шаг 1. Зайдите в «Настройки », как вы это делали ранее.
Шаг 2. Перейдите в раздел «Другие сети ». В некоторых смартфонах и планшетах он может называться «Прочие сети » или «Ещё » - всё зависит от перевода.

Шаг 3. Здесь необходимо нажать на пункт «Мобильные сети ».

Шаг 4. Дальше всё зависит от конкретной реализации программного обеспечения. В некоторых устройствах вы попадете в такое меню, которое показано на скриншоте ниже. В таком случае вам нужно открыть пункт «Точки доступа (APN) ». В других моделях сразу могут открыться соответствующие настройки.

Шаг 5. Как бы то ни было, а вам нужно добавить точку доступа вашего оператора, если эти параметры так и не поступили после того, как вы вставили SIM-карту. В нашем случае это делается нажатием кнопки с изображением плюсика.

Шаг 6. После нажатия соответствующей кнопки вы увидите множество полей. Первым делом обратите внимание на пункты «Тип аутентификации » (также может называться «типом проверки подлинности ») и «Тип APN » (на старых девайсах имеет название «Тип точки доступа »).

Шаг 7. В первом пункте необходимо выбрать «PAP». Именно такой тип аутентификации используется подавляющим большинством сотовых операторов во всём мире.

Шаг 8. Во втором поле прописываем вручную «default,supl » - без кавычек и пробела, как на следующем скриншоте. Нажмите кнопку «ОК ».


Шаг 10. Наконец, нажмите на пункт «APN » или «Точка доступа ». Сюда вводится особый интернет-адрес вашего оператора:
- МТС - internet.mts.ru
- МегаФон - internet
- Билайн - internet.beeline.ru
- TELE2 - internet.tele2.ru

- МТС - mts и mts
- МегаФон - gdata и gdata
- Билайн - beeline и beeline
- TELE2 - оба поля пустые

Если вы пользуетесь услугами какого-то более мелкого оператора связи, то узнать его настройки вы сможете путём посещения официального сайта. Также вы можете позвонить в абонентский центр - вам обязательно продиктуют и APN, и имя пользователя, и пароль.
Подведение итогов
Как вы поняли, настроить мобильный интернет можно без какого-либо труда. Делается это едва ли не проще, чем на старых . К счастью, с нынешними технологиями заморачиваться этим нужно в очень редких случаях.
Проблем с настройкой доступа в интернет давно нет, так как в 99,99% случаев он настраивается автоматически. Но у части абонентов с этим возникают какие-то сложности. Настроить интернет на телефоне, если он не видит автоматические настройки, можно вручную – указав точку доступа и другие необходимые данные. Мы расскажем, как это делается.
Обычно процесс настройки выглядит следующим образом – устанавливаем SIM-карту в смартфон, и он автоматически настраивается на нужного оператора. Именно так происходит на всех нормальных телефонах, если они не произведены кустарным способом в китайских подвалах (не относится к трубкам более-менее известных брендов). А некоторые российские операторы, после вставки SIM-карты в телефон, сразу же присылают все необходимые настройки в виде сервисных сообщений.
Также есть возможность заказать автоматические настройки мобильного интернета принудительно:
- МТС – заходим на эту страничку , указываем номер и жмём кнопку «Отправить»;
- МегаФон – автоматический заказ не работает. Раньше нужно было отправить цифру «1» (без кавычек) на номер 5049;
- Билайн – достаточно позвонить на номер 06503;
- Теле2 – звоним на сервисный номер 679.
На МегаФоне возможна только ручная настройка, если телефон отказывается настраиваться самостоятельно при установке SIM-карты.
Ручная настройка смартфонов предусматривают самостоятельный ввод параметров подключения. Современные трубки настраиваются проще простого, в моделях ранних годов выпуска необходимых параметров больше. Их названия могут отличаться, но в целом разобраться сравнительно легко. Настройка кнопочных телефонов и вовсе индивидуальна для каждого производителя – проще заказать автоматическую настройку, а если не поможет – задать профиль вручную, используя параметры для смартфонов.
Самые важные параметры:
- Имя профиля – может быть любым, но лучше назвать подобающе, например, «Beeline Internet» (здесь и далее все кавычки опускаем);
- APN – зависит от оператора;
- Имя пользователя и пароль – зависят от оператора;
- Тип APN – в некоторых трубках отсутствует;
- Протокол – ещё один обязательный в некоторых моделях пункт.
Остальные пункты чаще всего не используются.
Параметры настройки сети от операторов
Переходим от слов к делу, разбираемся с настроечными работами для основных российских операторов сотовой связи. Мы дадим параметры и инструкции для смартфонов на Android и iOS.
Билайн
Чтобы подключить мобильный интернет на смартфоне с Android, зайдите в меню «Настройки – Мобильная сеть – Точки доступа», добавьте новую точку доступа (ТД) со следующими параметрами:
- Имя – Beeline Internet;
- APN – internet.beeline.ru;
- Имя пользователя – beeline;
- Пароль – beeline;
- Тип аутентификации – PAP;
- Тип APN – default;
- Протокол APN – Ipv4.
Сохраняем, выбираем как ТД по умолчанию, включаем передачу данных и пробуем выйти в интернет.
В смартфонах Apple iPhone проходим в меню «Настройки – Основные – Сеть – Сотовая сеть передачи данных», вводим следующие данные:
- APN – internet.beeline.ru;
- Имя пользователя – beeline;
- Пароль – beeline.
Возвращаемся на главный экран и пробуем подключиться к сети.
МТС
Оператор МТС требует задать на смартфонах с Android всего четыре параметра:
- Имя — MTS internet;
- APN — internet.mts.ru;
- Имя пользователя – mts;
- Пароль – mts.
В поле «Тип аутентификации» выбираем пункт «Нет», если там указано что-то другое.
В Айфонах проходим всё в то же меню «Сотовые данные» и указываем следующие параметры:
- APN – internet.mts.ru;
- Имя пользователя – mts;
- Пароль – mts.
Аналогичные параметры прописываем в «Настройках LTE» и «Режим модема».
МегаФон
Пользователям мобильного интернета от МегаФона потребуются следующие параметры:
- Имя профиля – может использоваться любое;
- APN – internet;
- Тип APN – default;
- MCC – 250;
- MNC – 02.
В смартфонах iPhone указываем только APN – остальные поля оставляем пустыми.
Теле2
Дня настройки точки доступа на телефонах с Андроид используем следующие параметры:
- Имя – Tele2 Internet;
- APN – internet.tele2.ru;
- Тип аутентификации – Нет;
- Тип APN – default,supl.
Сохраняемся и устанавливаем точку доступа по умолчанию, пробуем подключиться к интернету. В Айфоне нужно задать только APN – и всё.
Не получилось настроить интернет ни вручную, но с автоматическими настройками? Смело направляемся в салон связи своего мобильного оператора и просим помощи у консультантов – вам обязательно помогут (где-то бесплатно, а где-то за отдельную плату).
Подключение через Wi-Fi
Настроить доступ в интернет через Wi-Fi сможет каждый человек, даже если он бесконечно далёк от техники. Включаем его в верхней шторке, после чего нажимаем на ярлычок и удерживаем его пару секунд – на экране появится меню с доступными сетями. Выбираем нужную точку доступа, жмём на неё, вводим пароль (его нужно уточнить у того, кто настраивал роутер). Вот и все настройки. В дальнейшем телефон будет подключаться к выбранной точке доступа автоматически, как только появится в зоне её действия.