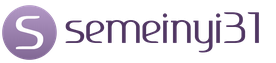iPad - современный и удобный планшет от компании Apple. С его помощью можно играть, смотреть фильмы, слушать музыку и даже читать книги. О последнем процессе мы поговорим ниже. Чтение и загрузка книг у пользователей "яблочного" планшета вызывает немало вопросов. Мы попытаемся понять, как на iPad закачать книги и читать их. Какие советы и рекомендации помогут воплотить задумку в жизнь?
Формат
Стоит сразу обратить внимание на то, что далеко не все форматы книг обрабатываются айпадами. Поэтому зачастую люди могут пользоваться только книжками определенного расширения.
Способы загрузки
Как на iPad закачать книги? Существует несколько вариантов развития событий. Каждый современный пользователь "яблочного" девайса сможет в кратчайшие сроки решить поставленную задачу.
Можно рассчитывать на реализацию одного из следующих подходов:
- работа с iBooks;
- загрузка сторонних "читалок" (они часто работают не только с ePub);
- использование iTools;
- работа с программой iTunes.
Все эти методы весьма распространены. Только второй подход встречается не очень часто. Сторонние "читалки" загружают тогда, когда не могут найти нужную книгу в упомянутом ранее формате. Далее мы рассмотрим каждый вариант в подробностях.
iBooks и iPad
Как на iPad закачать книги? Сделать это можно напрямую с планшета или смартфона. Речь идет об использовании iBooks. Данная утилита обычно встроена во все "яблочные" устройства. Если она отсутствует, то можно произвести загрузку из AppStore.
Пошаговую инструкцию по загрузке книг можно представить следующим образом:
- Подключить интернет на iPad.
- Открыть "Сафари" или любой другой браузер.
- Найти в сети книгу в формате ePub.
- Нажать на ссылку для скачивания.
- Выбрать пункт "Открыть в iBooks".
Несколько минут ожидания - и книга будет загружена на планшет, а также открыта в упомянутом ранее приложении. Все предельно просто и понятно. Никаких лишних действий предпринимать не нужно. Теперь ясно, как читать книги на iPad.
Через iTools
Несколько иначе придется действовать, если пользователь решил перенести книжки на планшет с компьютера. Дело все в том, что данная задача реализовывается несколькими методами. К примеру, через iTools.

Как на iPad закачать книги? Руководство по использованию iTools выглядит приблизительно таким образом:
- Загрузить и установить на компьютер последнюю версию iTools. Можно найти программу на русском языке. С ней работать проще.
- Запустить упомянутое приложение.
- Провести подключение iPad к ПК. Для этого принято использовать USB-кабель.
- Перейти в "АйТулс" в раздел "Книги" или iBooks.
- Переместить желаемые книжки в появившееся поле справа. Документы должны быть заранее скачены на жесткий диск компьютера.
Через некоторое время все книги будут переданы на "яблочное" устройство. Теперь можно отыскать их на iPad и открыть при помощи iBooks. Подобный прием на практике используется очень часто. Аналогичным образом происходит загрузка фильмов и музыки на "яблочные" девайсы.
iTunes и MacOS
Как скинуть книгу на iPad? Следующий прием - это использование универсальной утилиты под названием iTunes. Она работает под управлением MacOS и Windows. Только процесс загрузки документов в том или ином случае будет отличаться.
Как на iPad закачать книги? Начнем с изучения процесса на MacOS. "АйТюнс" уже интегрирована в эту операционную систему, что значительно облегчает жизнь.

Необходимо выполнить следующие действия:
- Открыть iBooks на MacOS.
- Перейти в раздел "Магазин"-"Авторизовать этот компьютер...".
- Войти в систему под AppleID.
- Нажать на "АйБукс"-"Настройки...".
- Поставить отметку около строки "Синхронизировать выделенный текст, коллекции и закладки на устройствах".
- Переместить в iBooks заранее подготовленную книгу с компьютера. Для этого файл нужно просто перетащить курсором в окно приложения.
- Открыть "АйТюнс".
- Посетить "Магазин"-"Авторизация компьютера".
- Вновь войти в систему, используя данные от "Эппл АйДи".
- Подключить к ПК iPad при помощи USB.
- Нажать в iTunes на изображение мобильного телефона. Этот прием откроет меню девайса.
- Выбрать раздел "Книги".
- Нажать на "Синхронизировать", предварительно выбрав параметры настройки - "Все книги" или "Выбранные документы".
Готово! Все загруженные книжки появятся в iBooks на мобильном устройстве. Документы будут помечены как "Новые".
Windows и iTunes
Как скинуть книгу на iPad? Сделать это можно и при помощи "Виндовс". Даже начинающий пользователь сможет справиться с поставленной задачей.
Руководство по перекидыванию книг на айпад (и не только при помощи iTunes) выглядит так:
- Посетить iTunes.
- Кликнуть в правом углу по иконке пользователя.
- Войти в систему при помощи AppleID.
- Выбрать пункт меню "Магазин"-"Авторизация компьютера".
- Кликнуть в программе по иконке с тремя точками.
- Щелкнуть по разделу "Книги".
- Перетащить желаемые книжки курсором в окно "АйТюнс".
- Провести подключение iPad к компьютеру.
- Нажать на "Книги"-"Синхронизировать".
- Указать, какие именно документы нужно загрузить на планшет.
- Подтвердить операцию.

Теперь понятно, как на iPad закачать книги. Это вполне простая операция, выполнение которой отнимает минимум времени и сил. Чтение книжек на "яблочных" девайсах осуществляется при помощи iBooks или сторонних "читалок". Как перенести книгу на iPad? Ответ больше не доставит хлопот!
Приветствую вас, уважаемый читатель.
В сегодняшней статье я расскажу вам как можно закачать книги на ваше Apple устройство. Помимо всех полезных функций, которыми обладает планшетный компьютер iPad, он еще и превосходно справляется с ролью электронной читалки. Читать на планшете очень удобно: качественный, большой экран, различные настройки отображения, различные фоновые изображения (сепия, ночной режим) превращают чтение в истинное удовольствие.
Да, что уж говорить, тридцать процентов пользователей покупают этот гаджет именно для того, что бы читать на нем книги и просматривать журналы. Это очень удобно, ведь на встроенной памяти iPad можно закачать и хранить несколько десятков тысяч книг, вы и за всю жизнь столько не прочитаете.
Также для планшетника было создано, просто, огромное количество разнообразных читалок, которые открывают, практически, любой формат электронных книг. Если, для чтения книг, вы будете использовать популярное приложение от компании Apple – iBooks, то вы сможете насладится не только хорошим качеством данной программы, но и великолепной анимацией при перелистывании страниц книги.
В интернете вы можете без труда найти библиотеки произведений для iPad, они очень удобно структурированы и насчитывают несколько десятков тысяч книг, что, согласитесь, довольно внушительная сумма. Все произведения в бесплатных библиотеках разбиты на подразделы: жанры, имена и фамилии авторов, также в некоторых библиотеках есть читательский рейтинг, который позволит вам закачать именно ту книжку, которая вам понравится.
Но, давайте вернемся к вопросу загрузки книг на iPad. Существует два способа загрузки книг на планшетный компьютер:
- с помощью встроенного браузера на iPad. Если вы выберите этот способ, то вам необходимо подключить ваше устройство к сети интернет, сделать это можно при помощи сети Wi-Fi, узнать как настроить сеть вы можете здесь. После настройки вам достаточно будет зайти на сайты с бесплатными книгами и закачать понравившуюся, делается это, буквально, за одну минуту;
- с помощью компьютера с установленной программой iTunes. Если вы остановите свой выбор на этом способе, то вам необходимо будет установить специальную программу от компании Apple, которая называется – iTunes. С помощью этого программного обеспечения вы сможете загружать в iPad не только книги на и музыку, игры, фильмы и т.д. Если у вас до сих пор нет программы iTunes, то скачайте и установите ее прямо сейчас (инструкция).
Итак, давайте рассмотрим каждый из способов отдельно.
Загрузка книг с помощью браузера
Этот способ хорошо тем, что экономит вам время. Вам не нужно подключать планшетник к компьютеру, устанавливать дополнительные программы и т.д. Что вам нужно, так это зайти в браузер и закачать нужные файлы.
Когда будете закачивать книги к себе на планшетник – не забудьте, что большинство современных книг защищены законом об авторском праве.
1. Откройте приложение Safari (браузер) на вашем iPad.

2. Перейдите на один из двух сайтов, которые предоставляют возможность закачивать книги (ссылки на эти сайты вы можете посмотреть на этой странице (ссылка)->страница со ссылками). Дальше я показываю на примере сайта — Books4iphone.ru
3. Введите в поле для поиска название произведения или фамилию автора и нажмите кнопку «Найти». После этой операции система поиска на сайте найдет вам подходящие книги отвечающие условиям поиска.



6. Выберите вариант «Открыть в iBooks».

Всё, книга скачана, вы можете найти ее в приложении iBooks.
Загрузка книг с компьютера при помощи iTunes
Если первый вариант закачки вам не походит, вы можете воспользоваться другим методом — загрузить через iTunes.
Этот метод хорошо тем, что вам не нужно подключение к интернету, чтобы скинуть книжку на планшетник.
2. Подключите iPad к компьютеру.
3. Кликните на иконку двери в левом верхнем углу iTunes и выберите пункт «Настройки».

4. В настройках, в поле «Источники» поставьте галочку напротив пункта «Книги». Нажмите «ОК».

5. В боковом меню (если не видно боковое меню, то нажмите сочетание клавиш CTRL + S) выберите пункт «Книги».

6. Подготовьте книги в формате EPUB или PDF, которые вы будет загружать в iPad через iTunes.
7. Кликните на иконку двери в правом верхнем углу (см. шаг 3) и выберите пункт «Добавить файл в медиатеку» или нажмите сочетание клавиш CTRL + O. Выберите файлы, которые необходимо добавить.
8. В боковом меню (если не видно,то нажмите CTRL + S) выберите пункт с названием вашего устройства.

9. Нажмите на кнопку «Синхронизировать».

10. Книга должна появиться в вашем iPad.
На сегодня это всё.
Теперь вы знаете как легко и быстро закачать любые книжки на ваш планшетный компьютер.
Я буду вам благодарен если вы оставите комментарий к данной статье. А также, не забывайте почаще заглядывать на данный сайт.
Это статья для всех тех, кто когда-либо мечтал о собственной библиотеке, но так её пока и не имеет. На iPad эту мечту можно осуществить. Программа iBooks — это то, что нам нужно. Скачать её можно бесплатно в App Store. У нас есть инструкция на сайте — как скачать iBooks на iPad .
Это именно та программа, которой Apple может гордиться. Одна из фишек iPad. Давайте более подробно взглянем на то приложение, которое уже доросло до версии iBooks 3.0.
Обзор iBooks для iPad
Дизайн сделан на 5+. Книжки красиво стоят на полках вот так:
Книжки можно расположить и в ряд, а там удобно их сортировать по различным критериям. Но согласитесь, что в ряд не так эстетично для глаз:

Книги разбиваются на коллекции. Аналоги папок на компьютере. У меня коллекции по авторам. Но можно распределять книги по любому придуманному вами критерию.

Книжки можно удалять с iPad. Для этого сверху есть кнопка «Правка».

К сожалению, нет редактирования атрибутов книги: названия, автора, обложки. Сделать красивую обложку для iBooks можно по отдельной инструкции .
Если вам не нравится порядок расположения книг на полке в iBooks, то необходимо просто подержать палец на книге пару секунд. Книга прицепится к вашему пальцу. И не отрывая пальца от экрана iPad перетяните её в любое удобное место, согласно вашему внутреннему Фэн-Шуй.
Чтение EPUB в iBooks
iBooks поддерживает чтение в двух форматах. EPUB — очень распространённый формат электронных книг. PDF — самый распространённый «журнальный» формат файлов. Начнём с чтения в EPUB.
Вот вы видите, как я открываю книгу Дэна Брауна. Книга открывается, прям как настоящая.


Посмотрите на возможности книги. Например, можно вернуться в библиотеку, быстро перейти на нужную страницу. Внизу написано, сколько ещё страниц до конца текущей главы, что очень удобно, когда уже хочется спать и ты решаешь, что делать — дочитать до конца главы или прерваться.
При первом открытии книги iBooks несколько секунд анализирует количество страниц в фоновом режиме.

Книжки могут быть как с иллюстрациями, так и нет. Формат epub такой, что поддерживает иллюстрации.

Подержите пальцем на каком-нибудь слове и у вас появятся дополнительные параметры. В частности, выделение текста цветом (доступны несколько цветов).

Поиск определения слова в словаре. К сожалению, англо-русского словаря в iBooks по умолчанию нет и официально его внедрить нельзя.

Можно оставлять заметки на полях:

iBooks развивается и появление социальных функций было делом времени. Выделенные фразы можно отправлять в Facebook, на почту, в iMessage, Twitter и просто копировать в буфер обмена (доступно с iOS 6).

Все выделенные цитаты (они в приложении называются Заметки ) можно посмотреть там же, где находится Оглавление и Закладки .

Под сноски iBooks выделяет по целой странице. Если сносок в книге много, то порой количество страниц оказывается завышенным. Честно говоря, пояснение сносок хотелось бы видеть во всплывающем окошке.

Настройки форматирования текста не богаты, но их вполне достаточно для 99 процентов пользователей. Тут настройка яркости экрана, уменьшение или увеличение размера шрифта, а также сам выбор шрифта.

Отдельного упоминания заслуживает ночной режим iBooks.

За чтение EPUB в iBooks Apple можно расцеловать. Сделано так, что не подкопаешься!
Чтение PDF в iBooks
iBooks вполне себе прекрасно расправляется с PDF-файлами. Потому если меня спрашивают: «Какую ты читалку порекомендуешь для PDF?». Я отвечаю: «Не ищите добра от добра. Пробуйте iBooks и чтение PDF в этой программе. А вот если вдруг что-то не устроит, тогда и смотрите на специализированные читалки.»
Итак, PDF закачиваются легко в iBooks через iTunes. После этого автоматически появляется коллекция с названием PDF. Просто и ясно. В этой коллекции и располагаются все книжки в этом замечательном формате. Я без иронии сейчас — PDF на фоне условного DJVU выглядит просто молодцом. Я в этом формате держу в iBooks правила для настольных игр.

Открываются файлы шустро. Вначале подгружается картинка в общих чертах и за секунду-другую становится чёткой.

Если вам текст или изображения в PDF-файле кажется мелким, то страницу можно увеличить даже до таких масштабов:

Есть поиск по PDF-файлам. Не во всех файлах будет работать — зависит целиком и полностью от создателя конкретного PDF и способа, которым он создавал этот файл.


Вывод можно сделать такой. В качестве PDF-читалки iBooks можно смело рекомендовать подавляющему большинству читателей.
Планшетные компьютеры iPad имеют достаточно большие и качественные экраны для того чтобы из можно было использовать для чтения книг. В данном материале мы рассмотрим сразу два способа, как можно скачать любимые книги с компьютера на iPad и сделать это бесплатно.
iBooks – это стандартное приложение от компании Apple, которое доступно на iPhone, iPod и iPad. Данное приложение предназначено для покупки книг, их чтения и каталогизации в библиотеке. Также помощью приложения iBooks можно читать скачанные с компьютера книги. Единственное ограничение – книги должны быть в формате EPub или PDF, другие форматы текстовых документов iBooks не поддерживает.
Для того чтобы скачать книгу с компьютера на iPad и потом читать ее в приложении iBooks вам понадобится компьютер, к которому можно подключить iPad, а также установленная программа iTunes. Скачать iTunes можно .
Для начала подключите свой iPad к компьютеру при помощи кабеля и запустите iTunes. После этого дождитесь пока iTunes определит подключенное устройство и нажмите на иконку Айпада в левом верхнем углу окна программы.
После этого вы попадете в настройки вашего Айпада. Здесь нужно прейти в раздел «Книги», который находится в блоке «На моем устройстве».

В результате перед вами появится страница со списком книг. Если раньше вы не скачивали на Айпад никаких книг, то здесь будет пусто. Теперь нужно просто перетащить сюда книгу в формате ePub или PDF, и она автоматически загрузится на подключенный ранее iPad. После загрузки можно сразу запускать приложение iBooks и проверять наличие там книги.

При необходимости скачанные ранее книги можно удалять. Для этого достаточно просто кликнуть правой кнопкой мышки по книге и выбрать вариант «Удалить из Медиатеки».

Скачивание книг в сторонние приложения
Также вы можете скачать книгу с компьютера на iPad и потом читать ее в любом другом приложении для чтения книг. Такие приложения можно найти в App Store по поисковому запросу «Reader». Например, можно использовать приложение Kybook. Данное приложение является бесплатным, поддерживает большое количество разнообразных форматов электронных книг и имеет удобный интерфейс.
Процесс загрузки книг в сторонние приложения мало чем отличается от того, что было описано выше. Как и в предыдущем способе, вам нужно подключить Айпад к компьютеру, запустить iTunes и нажать на иконку устройства.

После этого вам нужно перейти в раздел «Общие файлы».

И выбрать приложение в которое вы хотите скачать книги с компьютера. Если на iPad нет подходящего приложения, то его нужно предварительно установить из App Store.

После выбора приложения нужно нажать на кнопку «Добавить файл» и на компьютере нужную выбрать книгу. При необходимости здесь же можно и удалять книги. Для этого нужно кликнуть правой кнопкой мышки по книге и выбрать пункт «Удалить».

Сразу после выбора книги она будет скачана в память iPad и появится в выбранном приложении.
Вопрос о том, как закачать книгу на iPad, очень часто задают в комментариях, поэтому я расскажу в двух словах как закачивать книги.
Инструкция по закачке книг:
Итак для того, чтобы закачать книги в iPad, надо определиться с одним вопросом: в какой программе я буду читать закачанную книгу? В зависимости от программы предполагаемого чтения возникают несколько способов закачки. Итак:
iBooks
Как закачать книгу на iPad в этом случае? Всё просто, прочитайте мою инструкцию: Stanza на iPad — как закачать книги . В статье я подробно раскрываю, как закачивать книги на примере Stanza . Поверьте, перечитав эту статью и поняв на основе Stanza: как закачивать книги в iPad с другими программами-читалками у вас не возникнет особых трудностей.
Также в обзорах программ для чтения я периодически рассказываю о других способах закачки. Рекомендую обзор читалки Marvin : в нём я кратко описал 5(!) способов закачки книг в эту читалку.
Приятного вам чтения.