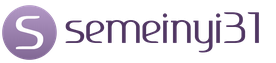Программа 1С: Предприятие 8 Розница редакция 2.2 позволяет вести учет товаров между складами и розничными торговыми точками одной компании по двум схемам, которые могут быть зафиксированы в учетной политике – однофазной и ордерной. Однофазная схема позволяет уменьшать или увеличивать остатки товара на складе путем оформления документа на его реализацию или поступление, соответственно. А ордерная схема ведения учета предполагает дополнительное оформление складских ордеров. Именно на основании этого документа товар будет списываться со склада или приходоваться на него. А составляются складские ордера либо на основании документа поступления, либо на основании реализации, как после каждого факта продажи товара, так и суммарно за день. Преимущества использования ордерной схемы, как это предусмотрено программой 1С Розница в редакции 2.2, состоят в получении возможности автоматического распределения товаров по складам и перемещения их по розничным магазинам. Выбор схемы осуществляется в момент создания карточки компании, и эта настройка будет действовать в отношении всех его складов и розничных торговых точек.
Учет поступления товаров от внешнего поставщика
Программой 1С Розница 2.0 (2.2) предусмотрена максимально полная автоматизация всех процессов учета, поэтому при оформлении документа внешнего поступления товара в него будет перенесена вся информация о поставщике с его карточки. Его данные после заключения договора должны быть зафиксированы в справочнике «Контрагенты», где они систематизируются и группируются в любом, удобном для пользователя порядке.
Для формирования документа закупки конфигурация Розница предполагает заполнение документа «Заказ поставщику». При первом поступлении он формируется вручную, на основании прилагаемой к договору спецификации. А при дальнейшей работе он создается копированием. Этот документ принимает участие в создании отчета «Анализ продаж и формирование заказов». Более того, он может быть представлен в виде обработки, которую можно найти в разделе «Закупки», это позволяет оформлять заказ поставщику прямо на основании его данных, что очень удобно для исключения риска перенасыщения склада.

Но все-таки основным назначением этого документа остается учет согласованного с поставщиком заказа ассортимента, цены каждой позиции и этапов оплаты. Его закрытие осуществляется по окончанию сделки при выполнении всех договорных обязательств. 1С Розница редакция 2.2 предполагает либо ручное его закрытие, либо использование регламентного задания, предназначенного для анализа незакрытых заказов с целью выявления факта их просрочки. Просроченные документы при его использовании автоматически помечаются флажком «Закрыт».
Учет движения товаров при однофазной схеме
Эта схема учета движения товаров, как это предусмотрено программой 1С Розница 2.2, факт прихода товара регистрирует на основании заполнения документа его поступления от поставщика. Его можно создать на основании Заказа или путем подбора при его оформлении из Журнала документов. В первом случае все данные документа проставляются автоматическими, а во втором случае – вручную идет подбор товара, заполняется его цена и условия оплаты.
Этот процесс тоже можно автоматизировать, при условии, что этот товар поступает на склад компании уже не первый раз. К примеру, его цену можно заполнить с помощью сервиса «Заполнить цены по ценам прошлой поставки» или проставить его характеристики, воспользовавшись сервисом «Распределить по характеристикам».

Возможности программы 1С: Предприятие Розница 2.2 достаточно широки. К тому же, она содержит массу отчетов, сформировав которые, можно получить полную информацию о движении товара, начиная с момента его поступления на склад и заканчивая его списанием после реализации конечному потребителю.

Если у вас возникли вопросы, вы можете воспользоваться любым удобным для вас средством связи.
Компания «Петербургские бизнес решения» будет рада видеть вас в числе своих клиентов!
Рассмотрим, как оформить поступление товара на склад организации в 1С 8.3, в том числе разберем, как внести данные о входящем счете-фактуре. Оприходование товаров производится на вкладке «Покупки», здесь выбирается пункт «Поступления (акты, накладные)»:
Для оформления из раскрывающегося списка на кнопке «Поступление» выбирается пункт «Товары (накладная)»:
В открывшейся форме необходимо заполнить поля с номером накладной (это номер, указанный в документах поставщика, его можно взять из ТОРГ-12), датой документа, внутренним номером (1С проставит сама, лучше не менять), контрагентом (выбирается из соответствующего справочника). Поле «Договор» заполнится автоматически по основному договору контрагента.
Для удобства отслеживания бумажного документооборота предусмотрен флажок «Получены оригиналы документов». Он проставляется по фактическому получению бумаг. По гиперссылке «Расчеты» можно посмотреть, какие счета участвуют во взаиморасчетах с данным поставщиком:
Также здесь можно изменить способ зачета аванса, по умолчанию стоит автоматический зачет.
Это нужно в ситуации, когда товар отправляется не нашим поставщиком непосредственно, или же мы не являемся конечным получателем товара.
После настройки всех параметров, приступаем к заполнению табличной части документа, куда вносится информация о поставленных товарах. Для каждой строки используется кнопка «Добавить».
Товар выбирается из справочника номенклатуры, если поставка осуществляется впервые, то нужно предварительно внести данный товар в справочник:
Указывается количество и цена товаров, сумма считается автоматически. Ставка НДС заполняется в соответствии с НДС, установленным для данной номенклатуры. Если требуется, ее можно изменить непосредственно в документе:
Счет учета заполняется из значений, которые выбраны для товара. Счет учета и счет учета НДС также можно поменять при заполнении документа. Номер ГТД и страну происхождения необходимо заполнять для товара зарубежного производства.
После внесения всей информации о товарах, указывается номер входящего счета-фактуры в левом нижнем поле документа:
Вносится номер и дата документа, нажимается кнопка «Зарегистрировать».
Таким образом, оформлено поступление товаров и счет-фактура. Остается провести документ. После проведения можно проверить правильность заполнения. Нажимаем «Показать проводки».
На поступление товаров или услуг в 1С 8.3 необходимо создавать соответствующий документ. В данной пошаговой инструкции мы рассмотрим подробную пошаговую инструкцию, как это сделать и какими данными заполнять. Так же рассмотрим на примере создаваемые программой 1С проводки.
В меню «Покупки» выберите пункт «Поступление (акты, накладные)». Перед вами откроется форма списка данного документа.
Из появившейся формы списка можно создать несколько различных видов документов. Рассмотрим их вкратце.
- Товары (накладная). Вам будет доступна для прихода только табличная часть для добавления товаров.
- Услуги (акт). Аналог предыдущего, но только для услуг.
- Основные средства. Данный документ формирует проводки поступлению и по , не требующих монтажа. Дополнительно принимать к учету не нужно.
- Товары, услуги, комиссия. Совмещение товаров, услуг и ведение комиссионной торговли.
- Материалы в переработку. Тут название говорит само за себя.
- Оборудование. – оборудования. Принятие к учету формируется отдельно.
- Объекты строительства. Поступление ОС – объектов строительства.
- Услуги лизинга. Для начисления очередного лизингового платежа, при учете имущества на балансе лизингополучателя.
Рассмотрим первые два вида операций, т.к. они самые популярные.
Как поставить товар на приход
При создании нового документа выберите вид операции «Товары (накладная)».
В шапке укажите контрагента, договор и подразделение, куда будут оприходованы товары. Так же дополнительно можно настроить НДС (включается в стоимость и способ начисления), грузополучателя, грузоотправителя и .

Счет учета в данном случае 41.01 – товары на складах. Его тоже можно изменить. Далее откорректируйте при необходимости ставку НДС.
Внизу формы укажите номер и дату счета-фактуры, после чего нажмите на кнопку «Зарегистрировать». Документ сразу же создастся автоматически и отобразится ссылка на него.
Как мы видим, документ сделал две проводки: по самому поступлению и по НДС (счет 10.03).

Смотрите также видео по оприходованию товара в 1С Бухгалтерия:
Поступление услуг
На этот раз при создании документа выберите вид операции «Услуги (акт)». Подробно рассматривать заполнение данного документа мы не будем в связи с тем, что тут все схоже с предыдущим способом. Только здесь добавляются номенклатурные позиции с видом «Услуга».

Нашу услугу по стрижке газона мы отнесли на 26 счет и указали статью затрат «Прочие затраты».

В том случае, когда вам необходимо сразу отразить поступление и товаров и услуг, воспользуйтесь видом операции «Товары, услуги, комиссия».
В предыдущих статьях о конфигурации «1С:Розница 2.1» для платформы «1С:Предприятие 8» мы с вами рассмотрели все подготовительные этапы, которые необходимо пройти, чтобы начать вести учет товаров в информационной базе. Собственно, на текущем этапе пора уже непосредственно приступать к наполнению базы и начинать вести учет. Однако порядок первоначального наполнения базы данных зависит от того, начинаете ли вы работу магазина с нуля или же внедряете конфигурацию в организации, которая уже какое-то время работает, но только сейчас переходит на учет в «Рознице».
Эта статья в основном рассчитана как раз на вторую ситуацию, когда магазин уже некоторое время торгует и на складах есть товар, который необходимо оприходовать. Но и тем, кто собирается вести базу с чистого листа, я рекомендую прочитать статью. В ней будут затронуты некоторые моменты, которые могут пригодиться на дальнейших этапах работы с программой.
Для того чтобы правильно начать вести учет в действующем магазине, нужно внести в программу сведения о начальных остатках. К ним в первую очередь относятся наименование и количество товаров на складах, остатки денежных средств в операционных кассах предприятия и остатки по накопительным скидкам, если они используются в вашей организации. Кроме того, необходимо указать остатки расчетов с поставщиками, если они имеются на момент первичного наполнения базы.
Что касается накопительных скидок, то пока что мы их рассматривать не будем: это обширная тема и она требует отдельного подробного разговора. В одной из будущих статей мы обязательно уделим ей внимание.
Итак, во время предыдущих занятий мы с вами создали три склада. Из них один является торговым помещением, а два других — торговыми залами. Ранее мы подготовили все необходимое для того, чтобы при поступлении товаров на основной склад они автоматически распределялись бы по торговым залам. Прочитать об этом можно в статье .
Но такое автоматическое распределение будет работать при поступлении товаров от поставщика или из какого-либо другого места. А в нашем конкретном случае мы имеем дело с ситуацией, когда товары уже поступили в магазин и находятся на своих местах. А значит, нам нужно вручную указать, на каком складе и в каком количестве хранится тот или иной товар.
Товары ставятся на приход документом «Оприходования товаров». Документы этой категории находятся в секции «Складские операции» раздела «Склад».

Оприходование товаров на каждый склад осуществляется с помощью отдельного документа. Предположим, что наш основной склад в данный момент пуст и нам нужно поставить на учет только те товары, которые находятся в отделах нашего магазина. Поскольку отделов у нас два, нам придется проводить как минимум два документа — для первого и второго отдела соответственно.
Нажав на ссылку, указанную на предыдущем скриншоте, мы попадаем в раздел с документами «Оприходования товаров». На данный момент здесь пусто, поскольку мы пока еще не проводили операций подобного рода. Чтобы приступить к новому оприходованию, нужно нажать кнопку «Создать». Но прежде обратите внимание на поля «Магазин» и «Склад».

Эти поля не обязательны для заполнения, но если их указать на данном этапе, то в новом документе оприходования эти сведения будут заполнены автоматически. Кроме того, эти поля служат для фильтрации документов. Например, когда в будущем у нас появится множество документов оприходования товаров в разные отделы, то указанием в правом поле нужного склада мы скроем документы, относящиеся к другим складам.
Теперь давайте нажмем кнопку «Создать» и посмотрим, как выглядит документ оприходования.

Обратите внимание, что поле «Магазин» программа заполнила автоматически, поскольку он у нас всего один. При этом поле «Склад» осталось пустым. Если бы у нас был только один склад, программа автоматически заполнила бы и его. Но поскольку их у нас три, а на предыдущем этапе мы не указали нужный, то должны сделать это сейчас.
Желательно предварительно внести всю вносимую продукцию в справочник номенклатуры, иначе это придется делать, добавляя каждую новую позицию, что крайне неудобно и непрактично.
Добавить товары в документ можно несколькими способами.
Во-первых, можно нажать кнопку «Добавить» и вписать название вручную. При этом, по мере набора текста, программа будет подставлять подходящие варианты.
Во-вторых, если товару присвоен штрихкод, можно воспользоваться сканером штрихкодов. Причем, если сканера нет под рукой или штрихкод не считывается, хоть цифры и видны, его можно вбить с клавиатуры, нажав соответствующую кнопку в интерфейсе.
В-третьих, можно воспользоваться функцией подбора товаров. Это самый удобный способ после штрихкодов.
Помимо перечисленных вариантов «Розница» позволяет загружать товары в базу из терминала сбора данных, но поскольку мы его не подключали и не настраивали, соответствующей кнопки в интерфейсе нет.

В добавлении товаров вручную и через штрихкод ничего сложного нет, поэтому я не буду их здесь описывать, а вот функцию подбора товаров предлагаю рассмотреть подробнее.
Если мы нажмем на кнопку подбора, то увидим окно, изображенное на следующем скриншоте.

Как видите, перед нами открылся созданный нами ранее перечень номенклатуры, откуда мы можем выбирать любые позиции. Обратите внимание на кнопку «Запрашивать количество и цену». Если она нажата, программа будет спрашивать, сколько единиц отмеченного товара нужно добавить в документ и какова его стоимость. Если эту кнопку не нажать, каждый раз при выборе будет добавляться по одной единице товара.
Но функция назначения цены доступна только в том случае, если пользователю, который выполняет эту операцию, предоставлены соответствующие права.
Давайте добавим в первый отдел нашего магазина по пять ведер каждого типа.
Чтобы добавленные позиции показывались в процессе подбора, нужно отметить галочкой опцию «Показывать подобранные товары». Выбрав все необходимые товары и указав нужное количество, нажимаем кнопку «Перенести в документ».

В итоге у нас получился готовый документ оприходования. Осталось его только провести.

Теперь точно таким же способом оприходуем на второй склад три бетономешалки. Напоминаю, что мы должны сделать это отдельным документом, поскольку товар приходуется на другой склад, а одним документом можно приходовать номенклатуру только на один склад.

Теперь в перечне документов оприходования появились два новых документа. Причем из их названий видно, к какому магазину и складу относится каждый из них.

Чтобы окончательно убедиться, что товары благополучно встали на учет, можно сформировать отчет, показывающий остатки на складах. Для этого нужно перейти в раздел «Склад» и кликнуть по ссылке «Отчеты по складу».

В открывшемся окне нам нужно выбрать отчет «Остатки на складах», который находится в секции «Складские операции».

Сформировав отчет, мы видим, что теперь товары появились у нас на учете. Обратите внимание, что белых десятилитровых ведер оказалось десять, хоть я ставил всех по пять. Это произошло из-за того, что, делая скриншоты для обзора, я случайно подобрал эту позицию дважды и не заметил этого, когда проводил документ оприходования.

В нашей ситуации это не играет никакой роли, но прекрасно иллюстрирует, как отчеты позволяют выявлять ошибки сотрудников.
Теперь вы умеете оприходовать товары. В следующий раз я расскажу, как вносить в информационную базу остатки денежных средств.
Для того чтобы добавить товар в номенклатуру, необходимо выбрать нужную группу номенклатуры справа в списке и в центральном окне нажать на кнопку «Создать». После этого появится окно «Создание номенклатуры».
В строке «Вид номенклатуры» введите или создайте новый вид номенклатуры, например «Товар» или «Услуга». Выбрать вид номенклатуры можно также не нажимая на кнопку многоточия, достаточно ввести начальные буквы наименования вида номенклатуры в строке, тогда снизу появится всплывающая подсказка с нужным видом номенклатуры, на которую необходимо нажать. Нажмите «Далее». Заполните все необходимые поля. Поля, отмеченные красным пунктиром, обязательны для заполнения:
- Рабочее наименование — введите наименование товара;
- Наименование для печати — Вы можете оставить данное поле пустым, тогда для печати будет выведено рабочее наименование товара (по шаблону);
- Вид номенклатуры — будет отмечен автоматически;
- Единица хранения — выберите необходимую единицу хранения, в соответствии с характеристиками товара (шт., кг, м и т.д.);
- Ставка с НДС — выберите необходимое значение процентной ставки с НДС, включая «Без НДС»;
- Группа номенклатуры — будет выбрана автоматически, в зависимости от того, какая группа выбрана в списке групп слева. Также Вы можете изменить группу номенклатуры, в которую будет входить данный товар, нажав на кнопку с изображением троеточия;

После того, как все необходимые строки заполнены, нажмите «Записать». В результате должен появиться товар с базовыми значениями в соответствующей группе номенклатуры.
Карточка товара
В карточке товара есть возможность добавить артикул, свойства (дополнительные реквизиты), описание и изображения. Для того чтобы добавить изображение к товару, над полем для изображения нажмите на кнопку "Добавить изображение " и выберите из папки необходимый файл. В результате откроется форма для редактирования данных изображения: имя файла и описание. После внесения необходимых изменений нажмите "Записать и закрыть ". Остальные медийные файлы товара можно найти на вкладке "Прикрепленные файлы " (слева).

Изображение (группу изображений) товара можно добавить, нажав на кнопку с изображением плюса, в форме справа. Вы можете добавить группу изображений к данному товару в разделе “Присоединенные файлы”, которые можно загрузить вручную, либо посредством загрузки прайс-листа товаров из Excel. При добавлении изображения открывается соответствующая карточка с данными о нем. Поле “Описание” соответствует тегу “Alt” на сайте. Тег “Alt” необходим в том случае, если браузер пользователя не может отображать графический файл, тогда отображается информационный текст, т.е. текст из поля “Описание” в редакторе изображения.
Для того чтобы удалить изображение, нажмите на кнопку в виде крестика. Изображение будет удалено из активной области, но останется в прикрепленных файлах. Для того чтобы удалить изображение окончательно, перейдите в пункт “Прикрепленные файлы” в карточке с товаром, нажмите на изображение ПКМ и выберите действие “Пометить на удаление”.
В поле “Текстовое описание” необходимо внести описание товара, которое будет отображаться на сайте интернет-магазина. Вы можете открыть два товара одновременно и скопировать описание товара из одного товара в другой.

На вкладке "Учетная информация" есть возможность изменить вид номенклатуры, единицу хранения и др. Но для того чтобы данные поля были актины, справа вверху нажмите на кнопку "Все действия" и выберите пункт "Разрешить редактирование реквизитов объекта".
Для того чтобы изменить вид номенклатуры существующего товара номенклатуры, необходимо выполнить следующие действия:
- откройте карточку с товаром;
- перейдите на вкладку “Учетная информация”;
- в командной панели нажмите на раскрывающееся меню “Все действия” и выберите пункт “Разрешить редактирование реквизитов объекта”. Подтвердите редактирование. Редактирование реквизитов объекта доступно в том случае, если пользователь имеет на это соответствующие права. После этого вкладка “Учетная информация” будет доступна для редактирования;
В строке “Вид номенклатуры” нажмите на троеточие и выберите из списка соответствующее значение. Если данному виду номенклатуры в настройках “Значения по умолчанию” была задана единица измерения, то строка “Единица хранения” будет заполнена автоматически, в противном случае, выберите необходимое значение из выпадающего списка.

После того как необходимые поля заполнены, нажмите на кнопку “Записать и закрыть”.
Следующие товары можно создать путем копирования текущего. Создание нового товара копированием текущего необходимо тогда, когда данные товары будут отличаться непосредственно по одному атрибуту, например цвет.
Например, у Вас есть товары “Комбинезон 512А голубой 56 р”, “Комбинезон 512А зеленый 56 р” и “Комбинезон 512А голубой 62 р”. Для упрощения работы с товарами номенклатуры можно использовать следующий принцип: для того чтобы каждый раз не вносить одну и ту же информацию в разных карточках товара, заполните только первый, например “Комбинезон 512А голубой 56 р”, а далее нажмите "Создать новый элемент копированием текущего", где необходимо будет только поменять название и выбрать добавить изображение. Изображение текущего товара не копируется в новый, при этом открывается помощник изображений.
Назад Вверх