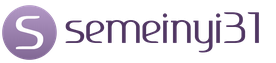Xbox 360 давно перестала быть обычной игровой приставкой, но чтобы иметь возможность в полной мере насладиться всеми её функциями, необходимо подключиться к Интернету , а точнее, к службе Xbox Live, которая является специально разработанной утилитой для подключения к Интернету игровой консоли. Именно подключение к официальной утилите Live даст владельцу приставки возможность играть с друзьями по сети, слушать музыку, закачивать игры, смотреть фильмы и телеканалы, посещать сайты, сохранять игры в облаке и получать к ним доступ из любого уголка планеты, и многое другое. Но чтобы всё это было возможно, надо подключить Xbox 360 к Интернету через кабель или с помощью сети Wi-Fi. Давайте рассмотрим оба варианта.
Интернет позволяет расширить функциональность приставки
Этот способ считается самым быстрым и надёжным. Для того чтобы получить доступ к Интернету, владельцу приставки понадобится:
- сетевой кабель;
- модем или шлюз;
- доступ к сети через DSL-технологию или по кабельной линии.
Если всё это у вас есть, то необходимо последовательно выполнить следующие действия:
- Сетевой кабель одним концом вставляется в выключенный маршрутизатор, а другим - присоединяется к задней панели выключенной консоли.
- Включаем модем в розетку и ждём, пока он настроится на рабочий режим (обычно это происходит через 5–10 секунд), после чего включаем консоль.

Если на этом этапе возникли какие-то сложности, то следует проверить, все ли кабели правильно подсоединены. Если кабели находятся на своих местах, а соединения всё равно нет, то следует выключить консоль, вынуть сетевой кабель и проверить разъёмы на следы пыли или мусора, который бы мог мешать соединению, после чего снова до щелчка. Также можно попробовать использовать другой разъём на модеме и проверить, хорошо ли вставлены все шнуры питания. Обычно после такой проверки проблема устраняется.
Подключение Xbox 360 и 360 S к Интернету через Wi-Fi
Использование Wi-Fi на игровой приставке зависит от того, какая версия консоли используется – 360 или 360 S.
В первом случае в заднюю панель консоли надо будет вставить адаптер и подключить USB-кабель в разъём на приставке.

При использовании более новых консолей версии Х, вся процедура значительно проще – достаточно будет только нажать на кнопку Guide и выбрать пункт Сетевые настройки. Если сеть в них не отображается, то нужно нажать кнопку Х на джойстике, и список сетей обновится.
В обоих случаях для успешного доступа к Интернету следует попасть в меню Настройки (кнопку Guide), перейти в подпункт Системные, выбрать сеть и ввести к ней пароль.
Присоединение к службе Xbox Live
Именно служба Live (интегрирована в операционную систему) позволяет владельцам консоли насладиться всеми прелестями сетевой жизни (в случае платного пакета Live GOLD). Но чтобы воспользоваться всем этим, сначала надо присоединиться к сервису Live.
Для этого жмём на всё ту же кнопку Guide и выбираем «присоединиться к Xbox Live», а дальше регистрируемся, следуя указаниям на экране.
ВАЖНО! Возраст следует указывать реальный, так как от этого зависит, будет учётная запись взрослой или детской.
Freeboot
Freeboot (Dashboard) даёт владельцу консоли много плюшек, таких как возможность запуска игр без диска любого производителя, сделать себе полными версии аркад XBLA, запустить бесплатно все скачанные игры, которые обычно требуют за это денежку. Тут можно забыть о прошивках, а те, у кого на Freeboot стоит плагин ConnectX, могут даже играть на консоли с компьютерного харда.

Однако не всё так сказочно, как хотелось бы. Всем пользователям Freeboot закрыт доступ к сервису Live. Да и первое подсоединение к сети для них несколько иное:
- Прежде чем нажимать Guide button, нужно зажать RB, а после Guide жмём Y, потом ДА и на кнопку А (RB всё время зажимаем, пока консоль не выйдет в оригинальное меню).
- Выбираем Система, Сеть (если соединение проводное , то жмём на Проводная, а если через Wi-Fi - на Беспроводная, ищем вашу сеть и нажимаем А).
- Во время проверки сети всё время нажимаем Отмена (кнопка В).
- От предлагаемых обновлений отказываемся.
- После подключения, чтобы вернуться в Freeboot, жмём Guide button и Y.
- В случае успешного соединения в нижнем углу слева появится IP-адрес.
Такая настройка Freeboot позволит при помощи программы Link бесплатно наслаждаться мультиплеем по Сети, но только на неофициальных серверах (в Live для этого нужно купить GOLD-аккаунт).
Кроме того, пользователи всё время придумывают новые способы доступа к Сети, пытаясь обойти опасность блокировки своей консоли. Если вы знаете такой способ для Freeboot, то оставьте его описание в комментариях.
How to connect your Xbox 360 console to Xbox Live
You can connect your console to Xbox Live with either a wired or wireless connection. Here"s how:
- Wired connection
A wired network connection is the fastest and most reliable way to connect to Xbox Live. For a wired connection, you use a network cable to connect your Xbox 360 console to a router or modem.
Here"s what you need:
- A router, gateway, or modem
- A network cable
- A high-speed Internet connection such as cable or DSL
To set up your Xbox 360 console using a wired connection, go to the Xbox 360 First-Time Connection Solution and select Wired .
- Wireless connection
A wireless network connection lets you connect your Xbox 360 console to Xbox Live without using network cables. This allows you the freedom to move your console further away from your network hardware (your router, gateway, or modem). Your Xbox 360 console can use your existing wireless network.
Here"s what you need:
- A high-speed Internet connection such as cable or DSL
Note Satellite and 3G or 4G mobile connections are not recommended, because you’re likely to experience slow performance or lag. - A router, gateway, or wireless access point
- An Xbox 360 Wireless Networking Adapter (original Xbox 360 console only)
Интернет стал неотъемлемой частью нашей жизни . Из него мы каждый день узнаем новости или погоду, там же смотрим видео с котиками, общаемся с друзьями в социальных сетях и многое другое.
Войти в интернет можно практически с любого устройства: телефон, планшет, ПК, ноутбук. Что уж там, сегодня даже наручные часы имеют доступ ко «всемирной паутине» .
Если Вы хотите использовать Xbox 360 по максимуму, без интернета не обойтись . Об этом и будет наша сегодняшняя статья.
Немного о комплектации
Игровая консоль Xbox 360 , выпущенная компанией Microsoft, появилась на рынке в далеком 2005 году. С того времени вышло несколько версий приставки. С добавлением или удалением некоторых функций менялась и комплектация.
Чаще всего в коробке с Xbox 360 версии Slim или E будут лежать:
- Адаптер питания;
- Беспроводной джойстик;
- Kinect;
- Несколько дисков с играми;
- Ну и сама приставка.
А вот Fat-версии комплектуются еще и кабелем Ethernet . Почему так? Дело в том, что более современные экземпляры имеют встроенный приемник Wi-Fi . Конструкторы Microsoft, еще в 2013 году, когда вышла первая Slim-версия, посчитали, что «эра проводов» прошла, а значит нет смысла класть кабель в коробку.
На самом деле они в чем-то правы. Использование технологии Wi-Fi избавляет пользователя от привязки к одному месту в квартире и освобождает от лишних проводов . Хотя скорость передачи данных через LAN-кабель немного выше, конкретно для приставки это не критично .
Если кабеля нет, его можно купить в ближайшем специализированном магазине. Разумеется, если подключение по беспроводной сети Вас не устраивает.
Если же Вы хотите подключить старую версию без встроенного приемника к роутеру, то докупите отдельно внешний Wi-Fi-адаптер для Xbox 360 Fat.
Правда, найти новый приемник будет не так просто, так как 99% таких устройств уже давно сняты с производства .
В наших мастерских производится прошивка Xbox 360 . Вы можете смело довериться многолетнему опыту наших специалистов. Звоните и записывайтесь!
Как настроить интернет на Xbox 360
- Подключение Xbox 360 к интернету через кабель;
- Подключение Xbox 360 к Wi-Fi;
- Подключение Xbox 360 к интернету через ПК.
Итак, обо всем по порядку.
Интернет через кабель
Для начала выключите все устройства , то есть роутер и приставку.
На задней панели каждого из устройств Вы найдите разъем для сетевого кабеля. Соедините их .

Теперь включите роутер, подождите 10-15 секунд и включите приставку. Если интернет-соединение не было настроено, сразу после выбора профиля на экране появится предупреждение о том, что система не смогла подключиться к Live.
Жмем «OK» и следуем инструкции:
- Листайте вправо, пока не найдете экран «Настройки» ;
- Выберите раздел «Система» и подраздел «Параметры сети» ;
- Теперь нажмите на квадрат с надписью: «Проводная сеть» .
На экране появится предупреждение: «Проверка сетевого подключения приведет к отключению всех пользователей. Продолжить?» . Нам нужно согласиться, то есть нажать «Да» .
Если проверка идет слишком долго, больше 1-2 минут , просто выйдите в главное меню и войдите в свой профиль – должно подключиться. Если этого не произошло, проверьте интернет-соединение или произведите ручную настройку сети.
Узнать необходимые данные для заполнения соответствующих полей можно у своего интернет-провайдера или на ПК.
Как это сделать:
- Зайдите в меню «Пуск» — «Панель управления» и откройте «Сетевые подключения» ;
- Правой кнопкой нажмите на адаптер проводной сети;
- Нажмите «Свойства» ;
- В появившемся окне снова жмем кнопку «Свойства» и выбираем протокол TCP/IP v4.
Интернет через Wi-Fi
Подключение Xbox 360 к роутеру через беспроводную сеть, практически ничем не отличается от прямого соединения через LAN-кабель:
- Открываем экран «Настройки» , далее заходим в меню «Система» — «Параметры сети» ;
- Выбираем беспроводную сеть и находим название Wi-Fi роутера, к которому будем подключаться;
- Если требуется, вводим пароль;
- В окне с предупреждением жмем «Да» ;
- Дожидаемся окончания проверки и заходим в профиль.
Если подключение прошло успешно , система оповестит Вас об этом.
На приставках с кастомной графической оболочкой, например, FreeStyle Dashboard, подключаться к интернету нужно в стандартном дашборде .
Интернет через ПК
Данный способ используется крайне редко, например, когда на роутере имеется только 1 разъем для кабеля . Также это поможет, если компьютер подключен по Wi-Fi к соседскому роутеру, а на приставке нет приемника. Знает сосед об этом или нет, подключить шнур к его модему вряд ли получится, а значит связываем ПК и Xbox .
Если ПК подключен к интернету через LAN-кабель , придется докупить отдельную сетевую карту , то есть их должно быть две: одна для соединения с роутером, а вторая – для приставки.
Если компьютер подключен к сети через Wi-Fi-приемник, сетевая карта, скорее всего, будет не занята .
С соединением разобрались, приставку подключили, можно переходить к настройке:
- Заходим в папку «Сетевые подключения» ;
- Выбираем ту сетевую карту, к которой подключена консоль;
- Жмем по ней правой кнопкой мыши и выбираем «Свойства» ;
- Находим строку «Протокол TCP/IP v4» и жмем кнопку «Свойства» ;
- В поле IP-адрес пишем — 192.168.0.1 ;
- Маска подсети – 255.255.255.0 ;
- Остальные параметры не изменяем.
Теперь берем в руки контроллер от Xbox 360. В настройках выбираем «Проводную сеть» , так, как это показано в первом блоке. Задаем такие же значения IP-адреса для Xbox 360 и маски подсети.
IP-адрес должен отличаться последней цифрой. Введите любое значение от 2 до 254 . Если на ПК «192.168.0.1» , то на консоли нужно ввести, например, «192.168.0.254» .
Что делать, если Xbox 360 не подключается к интернету?
Если Xbox 360 не подключается к роутеру , проверьте правильно ли Вы ввели пароль. Попытайтесь подключиться с любого другого устройства, возможно, самое время оплатить счета за интернет.
Если подключение осуществляется с помощью кабеля, но интернета нет, посмотрите, в каком состоянии находится сам шнур. Обратите внимание на контакты и пластиковую защиту, есть вероятность, что он неисправен . Если проблема не в этом, проверьте состояние интернета на ПК, заполните необходимые параметры вручную.
Прежде чем предпринимать какие-то действия, попробуйте просто перезагрузить консоль .
Ошибка DNS на Xbox 360
Ошибка DNS-сервера – это отдельная тема. Часто подобную надпись можно увидеть при попытке зайти на какой-либо сайт с консоли. Решается все очень просто:
- Жмем центральную кнопку (Guide );
- Переходим в системные настройки и находим «Сетевые настройки» ;
- Выбираем тип подключения, которым мы пользуемся;
- Открываем настройки подключения и жмем «Дополнительные настройки» ;
- Теперь нужно сбросить все пользовательские настройки, то есть вернуться к заводским параметрам;
- Выставляем все в автоматический режим;
- После завершения автоматической настройки, перезагрузите консоль.
Если проблему не удалось решить, обратитесь к провайдеру .
Для выхода в сервис Xbox Live ваша приставка должна иметь выход в интернет. А если у вас установлен freeboot, то вам также необходимо подключение к компьютеру: чтобы копировать на внутренний диск приставки скачанные из интернета игры и чтобы иметь возможность обновить программное обеспечение консоли.
Самое простое решение - роутер. Через него приставка и компьютер объединяются в единую локальную сеть и получают выход в интернет. Как подключить приставку к роутеру мы . Но что делать, если роутера нет? В этом случае можно подключить Xbox к компьютеру напрямую и настроить выход приставки в интернет через это соединение. Как это сделать, рассказано в данной статье.
Желательно, чтобы на вашем компьютере были установлены 2 сетевые карты. Одна для подключения к интернету, а через вторую будет подключаться Xbox.
Если в вашем компьютере есть свободный слот для сетевой карты, купите и установите её. Это совсем недорого - самую бюджетную модель можно купить за 150 рублей. Установка тоже не представляет никаких сложностей даже для новичков: вставьте карту в соответствующий разъем и установите драйвера, которые, как правило, входят в комплект.
Итак, на вашем компьютере установлены 2 сетевые карты. Зайдите в Панель управления и перейдите в раздел Сетевые подключения :

Подключите Xbox с помощью LAN-кабеля ко второй сетевой карте. Кликните правой кнопкой мыши по Подключению по локальной сети 2 (в вашем случае название подключения может быть другим) и выберите пункт Свойства . Затем выделите пункт Протокол интернета (TCP/IP) и нажмите кнопку Свойства :

В появившемся окне введите следующие настройки:
IP-адрес 192.168.0.1
Маска подсети 255.255.255.0

Сохраните настройки и перезагрузите компьютер.
Настройка Xbox
Теперь необходимо настроить вашу приставку. Включите её. Если у вас установлен Freeboot, перейдите в родной дашборд.
Зайдите в Параметры системы , затем Параметры сети и выберите вкладку Основные настройки . Установите ручной режим параметров IP-адреса и введите следующие настройки:
- IP-адрес 192.168.0.2
- Маска подсети 255.255.255.0
- Основной шлюз: 192.168.0.1
- Первичный DNS: 192.168.0.1
- Вторичный DNS: 192.168.0.1
Затем войдите в Сетевые подключения Cвойства Дополнительно , и поставьте все галочки:

Если у вас всего одна сетевая карта
Не всегда есть возможность установить вторую сетевую карту (например, вы хотите подключить консоль к ноутбуку). В этом случае вам придется отключить компьютер от интернета (просто вытащите сетевой кабель) и подключить к сетевой карте приставку. Настраивается подключение также как описано выше. Единственное различие - в сетевых настройках приставки необходимо указывать только IP и маску подсети, настройки шлюза и DNS нужно оставить пустыми или прописать там нули: 0.0.0.0
Обратите внимание! В настройках сетевого подключения у вас уже могут быть указаны параметры, выданные провайдером для подключения к интернету. Скопируйте их в блокнот и сохраните этот файл. После отключения приставки от компьютера верните эти значения обратно, иначе интернет у вас работать не будет!
К сожалению, во время такого подключения вы лишаетесь доступа в интернет на своем компьютере. Поэтому настраивать соединение через единственную сетевую карту имеет смысл только в одном случае - если на приставке установлен freeboot, и вам необходим FTP-доступ к ней.
Настройка FTP-соединения
Чтобы наладить FTP-соединение между компьютером и приставкой, запустите любой FTP-клиент на своем компьютере, например, Fillezilla , и добавьте новый сайт. В поле Хост пропишите 192.168.0.2 , выберите Порт 21 , имя пользователя и пароль - на ваше усмотрение (пароль можно вообще не вводить).
Затем войдите в Сетевые подключения на своем компьютере, откройте Cвойства сетевой карты, к которой подключен интернет (как правило, эта карта обозначена как Подключение по локальной сети , без дополнительных цифр). перейдите на вкладку Дополнительно , и поставьте все галочки:

Обратите внимание! FTP-соединение работает только когда на приставке запущен FreeStyle Dashboard или Xexmenu!
«У меня ничего не получилось!»
Если вы указали все настройки правильно, но приставка не может подключиться к компьютеру и выйти в сеть, проверьте настройки вашего брендмауэра или файрволла. Лучше вообще отключите эти программы. Если они у вас не установлены или отключены, проверьте свой антивирус - некоторые из них имеют встроенную сетевую защиту. Её тоже лучше отключить или настроить разрешение на подключение Xbox 360.
Xbox 360 - вторая по счёту игровая приставка компании Microsoft, которая последовала за Xbox.
Xbox live - В день запуска Xbox 360 Microsoft обновила сетевой сервис Xbox Live и добавила к нему два варианта подписки Silver и Gold .
Xbox Live Silver не требует абонентской платы.Всё, что нужно сделать пользователю, - создать свой профиль. При этом он получает доступ к официальным форумам приставки, доступ к Xbox Live Arcade и Marketplace и возможность общаться с другими пользователями через Xbox Live.
Xbox Live Gold Основной вариант подписки «Gold» предоставляет пользователю все возможности «Silver», а также полноценную сетевую игру, за пределами сторонних сервисов. . Кроме того, владельцы платных учётных записей могут получать доступ к некоторым бесплатным файлам несколько раньше, чем те, кто пользуется бесплатным аккаунтом.

Беспроводное подключение (Wi-Fi)
1. Убедитесь, что беспроводное оборудование работает
2. Какой вариант подключения к беспроводной сети вы используете?
- Встроенный адаптер Wi-Fi (консоль Xbox 360 S)
- Внешний беспроводной адаптер
3. Нажмите кнопку Guide
на своем геймпаде.
4. Откройте вкладку Параметры (Settings ) , а затем выберите пункт Параметры системы(System Settings )

5. Выберите пункт Параметры сети
, а затем - имя своей беспроводной сети
.
6. Если выводится запрос, при необходимости укажите пароль беспроводной сети и выберите команду проверить подключение к Xbox LIVE
Беспроводное подключение (Wi - Fi )
1. Заходим в Параметры системы.
2. Выбираем сетевые настройки.

3. Ждем, когда наша точка появиться в списке.

4. Вводим пароль от Wi-Fi и нажимаем кнопку Start

5. Потом появиться окно с Предупреждением. Соглашаемся на проверку сетевого подключения.

6. Теперь Xbox проводит тест соединения – ожидаем завершения.
Проводное подключение
1. Нажмите кнопку Guide
на своем геймпаде.
2. Откройте вкладку Параметры (Settings
)
, а затем выберите пункт Параметры системы(System
Settings
)
.
3. Выберите пункт Проводная сеть (Wired
Network
)

4. Далее нажмите кнопку настроить сеть.
5. На вкладке Дополнительные настройки (Additional
Settings
)
выберите команду Восстановить параметры по умолчанию
.

6. Выберите команду восстановить параметры по умолчанию
. При этом сбрасываются только параметры сети. Прочие настройки консоли не затрагиваются.
Подключение через PPPoE
1. Bкладке Дополнительные настройки (Additional
Settings
) выбираем PPPoE Settings.
4. Сохраняем настройки.

Перезагрузите консоль и проверьте подключение к службе Xbox LIVE
Настройка VPN
1. Bкладке Дополнительные настройки (Additional
Settings
) выбираем PPPoE Settings.
2. В поле User Name водим: Ваш логин по договору
3. В поле Password: Ваш пароль по договору
4. В Service Name (Имя службы) нужно прописать: ppp
.
lan

Перезагрузите консоль и проверьте подключение к службе Xbox LIVE
Проверка подключения к службе Xbox LIVE.
1. Ошибка сети.
Проверка Кабеля
Проверьте, правильно ли подключен сетевой кабель. Отключите сетевой кабель от разъема на задней панели консоли Xbox 360. Подключите его снова, убедившись, что он вставлен в разъем правильно.
Проверка настройки DHCP
IP-адрес может автоматически присваиваться консоли Xbox 360 машрутизатором или шлюзом с помощью протокола DHCP.
Узнайте, включен ли протокол DHCP
1. Нажмите кнопку Guide
на геймпаде, а затем откройте раздел Параметры
и Параметры системы
.
2. Выберите пункт Параметры сети
.
3. Выберите Проводная сеть
или имя своей беспроводной сети.
4. Далее нажмите кнопку Настроить сеть
.
5. Проверьте свой IP-адрес.

Если ваш IP-адрес равен 0.0.0.0 или начинается с 169, то на маршрутизаторе или шлюзе не включен протокол DHCP. Включите DHCP, чтобы машрутизатор автоматически предоставлял консоли IP-адрес.
2. Интернет: ошибка
Попробуйте задать параметры DNS вручную. Введите параметры DNS на консоли Xbox 360.
DNS 1: 212.1.224.6
DNS 2: 212.1.244.6
1. Выберите пункт Параметры сети(System
Settings
)
.
2. Выберите пункт Проводная сеть
или имя своей беспроводной сети
3. Далее нажмите кнопку Настроить сеть
4. На вкладке Основные настройки
выберите Параметры DNS.

5. Выберите пункт Ручная

6. Выберите Основной DNS-сервер
.
7. Укажите первый DNS
212.1.224.6
, а после этого нажмите кнопку Готово
8. Выберите Дополнительный DNS-сервер
, и пропишите DNS
212.1.244.6
9. Нажмите кнопку Готово
еще раз.
Перезагрузите консоль и проверьте подключение к службе Xbox LIVE
3. Xbox LIVE: ошибка
Убедитесь, что служба Xbox LIVE работает правильно.
5. Предупреждение о подключении: NAT
Требуется обновить ПО консоли, или попробуйте перезагрузить ваше сетевое оборудование.