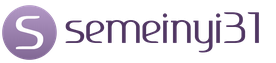Прием на работу – такая простая и привычная операция в программе. Большинство бухгалтеров сталкиваются с ней регулярно, но тем не менее вопросы у пользователей возникают очень часто. Как установить аванс сотруднику, где указать счет затрат по зарплате, как принять уволенного ранее сотрудника, где указать стандартные вычеты. Все эти задачи решаются на этапе приема сотрудника на работу. И рассматривать эту операцию мы будем на самой популярной сегодня программе 1С:Бухгалтерия 8, редакция 3.
Сначала произведем настройки программы, для того, чтобы у нас была возможность работать с кадровыми документами. Для этого в разделе Зарплата и кадры перейдем в Настройки зарплаты :

В открывшемся окне устанавливаем переключатель учета расчётов по заработной плате в положение В этой программе , а для учета кадровых приказов - Полный кадровый учет:

Вот теперь программа настроена для нужной нам работы. Для приема на работу нового сотрудника в разделе Зарплата и кадры открываем список сотрудников:

И нажимаем на кнопку Создать:

В верхней строке вводим фамилию, имя и отчество нового сотрудника. В том случае, если такой человек у нас уже работал, то программа сообщит нам о наличии в базе такого физического лица. В случае если это тот человек который нам нужен, а не полный его тезка, то даем программе соответствующую команду:

В этом случае автоматически будут заполнены все личные данные сотрудника:

Программа – умница. Проверяет правильность ввода ИНН и СНИЛС. В моем случае эти сведения неверные и выделены красным.
Проверив, ну или заполнив все данные физического лица, мы нажимаем на гиперссылку Принять на работу:

В этом документе заполняем подразделение, должность, вид занятости, устанавливаем оклад и аванс….. упс. Тех кто давно не принимал на работу сотрудников в программе 1С:Бухгалтерия 8, ред. 3 здесь поджидает маленькая неожиданность.

Почему сейчас в нижней части документа нет возможности установить величину планового аванса сотруднику. Как же так? Все же было не так давно. И даже на диске ИТС про это написано. Однако, программа меняется и разработчики постоянно улучшают функционал ее функционал. Начиная с 51 релиза, в программе появилась возможность указать дату выплаты аванса по организации, а также указать общий размер аванса для всех сотрудников или для каждого индивидуально. По умолчанию установлена выплата аванса 25 числа расчетного месяца и общий для всех сотрудников аванс 40% от оклада. При желании эту настройку можно изменить. Для этого опять заходим в раздел Зарплата и кадры , в настройки зарплаты и в общих настройках проходим по гиперссылке Порядок учета зарплаты :

Открываем настройки и на первой же закладке видим последние нововведения: дата выплаты аванса и признак настройки аванса - общий или индивидуальный.

Если каждому сотруднику размер аванса устанавливается индивидуально, то при соответствующей настройке мы устанавливаем аванс в документе Прием на работу:

Здесь же в нижней части документа прописываем условия приема, эти сведения будут выводиться на печать в приказе на работу:

Из созданного приказа можно распечатать приказ и даже трудовой договор:

После того как мы провели и закрыли документ Прием на работы в карточке принимаемого на работу сотрудника автоматически заполнились данные из приказа:

Здесь же мы можем указать, как будем выплачивать зарплату сотруднику: наличными, по зарплатному проекту или на расчетный счет:

В зависимости от того, что мы выберем у нас будут доступны для заполнения либо сведения о лицевом счете зарплатного проекта, либо реквизиты счета в банке, где кроме банка и номера счета можно изменить назначение платежа (изменить получателя конечно тоже можно, но вряд ли это надо делать):

Далее в карточке сотрудника мы переходим к настройкам расчета НДФЛ, т.е. к указанию статуса налогоплательщика, вводе заявлений на стандартные вычеты. Также во вновь открывшемся окне есть возможность указать для сотрудника доходы с предыдущей работы:

После заполнения этих сведений переходим к настройке условий страхования сотрудника. По умолчанию все Граждане РФ. Здесь также устанавливаются при необходимости сведения об инвалидности:

Ну и последняя настройка – это настройка расходов по оплате труда. По умолчанию для всех сотрудников предприятия проводки по зарплате устанавливаются в настройках учета зарплаты. Однако часто бывает необходимо указывать для разных сотрудников разные способы отражения зарплаты:

Вот и все. Сотрудник принят на работу. Все, необходимые для учета его зарплаты данные, мы указали. Надеюсь что теперь у вас не останется никаких вопросов по оформлению сотрудника на работу в программе 1С:Бхгалтерия 8, редакция 3.
Спасибо, что вы с нами. Присоединяйтесь к нам в соц.сетях и телеграм и вы узнаете, что 1С-это пРОСТо!
При приеме на работу сотрудника оформляют ряд документов – трудовой договор, личную карточку и т.д. Также надо внести правильные данные в учетную программу, от этого зависит корректное начисление зарплаты и налогов. Далее читайте пошаговую инструкцию, как оформить прием на работу в 1С 8.3 ЗУП.
Оформлением приема на работу нового сотрудника в 1С 8.3 ЗУП обычно занимается работник кадровой службы. Но в небольших организациях эту функцию часто выполняет бухгалтер. С помощью нашей пошаговой инструкции сотрудник бухгалтерии сможет оформить прием сотрудника на работу в 1С 8.3 ЗУП в четыре шага.
Оформите прием в программе БухСофтШаг 1. Введите в 1С 8.3 ЗУП основные данные по сотруднику
Зайдите в раздел «Кадры» (1) и кликните на ссылку «Работа с кадрами» (2). Откроется окно для кадровых операций.
В окне «Работа с кадрами» выберете вашу организацию (3). После этого вы увидите список уже принятых в вашу организацию сотрудников (4). Для приема на работу в 1С 8.3 ЗУП нового работника нажмите на ссылку «Новый сотрудник» (5). Откроется форма для ввода данных.

В открывшемся окне заполните по новому сотруднику:
- ФИО полностью (5);
- Дату рождения (6);
- ИНН (7). Если вы введет неправильный ИНН, то он окрасится в красный цвет;
- СНИЛС (8). Если вы введет неправильный СНИЛС, то он окрасится в красный цвет;
- Пол (9). В большинстве случаев программа 1С 8.3 ЗУП сама определяет пол по ФИО, но если пол определился неправильно, исправьте его.


Шаг 2. Введите в 1С 8.3 ЗУП личные данные по новому сотруднику
В окне для ввода личных данных укажите по сотруднику:
- Место рождения (1);
- Вид документа (2). Выберете из справочника нужный вариант, например «Паспорт гражданина РФ»;
- Серию паспорта (3);
- Номер паспорта (4);
- Кем выдан паспорт (5);
- Дату выдачи паспорта (6);
- Код подразделения (7);
- Адрес по прописке (8);
- Адрес места проживания (9);
- Мобильный телефон (10).
Для сохранения личных данных нажмите кнопку «ОК» (11).

Для записи введенных данных нажмите кнопку с дискетой (12). Теперь можно оформлять прием на работу в 1С 8.3 ЗУП.

Шаг 3. Оформите прием на работу нового сотрудника в 1С 8.3 ЗУП

В открывшемся окне во вкладке «Главное» (2) укажите по новому сотруднику:
- Дату приема на работу (3);
- Сколько месяцев будет испытательный срок (4);
- График работы (5). Например «Пятидневка»;
- В какое подразделение принимается на работу (6);
- Должность (7);
- Вид занятости (8). Например «Основное место работы».

В новом окне укажите, сколько лет (10), месяцев (11) и дней (12) составляет трудовой стаж нового сотрудника, по состоянию на дату приема (13). Если у работника нет трудового стажа, кликните на кнопку «с момента приема…» (14) и укажите дату приема на работу (15). Для сохранения данных нажмите кнопку «ОК» (16). После этого ссылка «Не заполнен стаж…» исчезнет.


Далее кликните на вкладку «Трудовой договор» (21). Здесь укажите его номер (22) и дату подписания (23). Если нумерацию трудовых договоров вы ведете в 1С 8.3 ЗУП, то нажмите кнопку «Назначить» (24) для автоматического определения номера.

Данные для приема на работу внесены в 1С 8.3 ЗУП, нажмите кнопку «Провести» (25) для завершения операции. Далее вы можете распечатать приказ о приеме на работу и трудовой договор. Для этого нажмите кнопку «Печать» (26) и выберете нужные ссылки, например «Приказ о приеме (Т-1)» (27) или «Трудовой договор» (28).

Шаг 4. Внесите данные в 1С 8.3 ЗУП для учета вычетов по НДФЛ по новому сотруднику
Для правильного расчета налога на доходы физических лиц 1С 8.3 ЗУП по новому сотруднику надо ввести данные по вычетам, например на детей до 18 лет. Если работник написал заявление на вычет, надо внести эти сведения в 1С 8.3 ЗУП в карточку сотрудника. Для этого зайдите в раздел «Кадры» (1) и кликните на ссылку «Сотрудники» (2). Откроется окно со списком всех сотрудников.

В списке найдите нужного работника (3) и кликните на него два раза мышкой, откроется карточка сотрудника.



Для ввода вычета нажмите кнопку «Добавить» (6) и выберете нужный вычет (7), например «На первого ребенка…» (8). Также укажите месяц, с которого надо применять вычет (9). Если сотрудник принят на работу в середине года, вычеты следует предоставлять с месяца приема на работу. При этом для правильного расчета вычета нужна справка с предыдущей работы, ведь вычет на ребенка предоставляется до тех пор, пока нарастающий доход сотрудника не превысит определенный лимит. Для сохранения введенных сведений в 1С 8.3 ЗУП нажмите кнопку «Провести и закрыть» (10).

Для ввода данных о предыдущих доходах за текущий год кликните на ссылку «Доходы с предыдущего места работы» (11). Откроется форма для ввода.

В открывшемся окне введите помесячно данные о доходах с предыдущего места работы (12). Для их сохранения нажмите кнопку «Записать и закрыть» (13). Для ввода сведений по всем вычетам и доходам с предыдущего места работы нажмите кнопку «ОК» (14). Теперь программа 1С 8.3 ЗУП правильно рассчитает НДФЛ по новому сотруднику.

8.3 возьмем демонстрационную конфигурацию «Зарплата и управление персоналом» редакция 3.1 (далее ЗУП), которая входит в комплект поставки. В ней уже заведены четыре пользователя: «Генеральный директор», «Начальник отдела кадров», «Начальник расчетного отдела» и «Системный программист». Я специально подчеркнул наличие нескольких ролей, так как у каждой из них имеется свой интерфейс «Начальной страницы».
Часто бывает, что в небольших организациях учет кадров и расчет зарплаты ведет один человек и ему необходим доступ ко всем разделам учета. В этом случае нужно обратиться к специалисту с правами администратора, чтобы он завел пользователя с полными правами.
Так как прием на работу сотрудника осуществляет отдел кадров, зайдем в систему 1С ЗУП под пользователем «Начальник отдела кадров». Попадаем на начальную страницу:
Как видим, в системе уже занесены некие данные. Не обращаем на них внимания и нажимаем на ссылку «Новый сотрудник»:

В программе можно вести учет по нескольким организациям, поэтому в поле «Организация» обязательно нужно указать, куда принимается новый сотрудник (даже если организация одна).
Поле «ФИО» заполняется одной строкой. Программа сама разложит эту строку на три слова (соответственно Фамилия, Имя, Отчество). Даже если в «ФИО» больше трех слов, все равно заполняем одной строкой.
Важно! Программа разбивает «ФИО» по пробелам, поэтому двойные фамилии нужно писать строго целиком, иначе получится вот что:
Редактирование «ФИО» необходимо производить только в поле «ФИО». Рядом стоящая ссылка «Изменить» используется при реальных изменениях в «ФИО», и эти изменения попадают в «Историю изменения ФИО».
Получите 267 видеоуроков по 1С бесплатно:
Далее заполняем по порядку все необходимые поля. Обращу внимание, что поля «ИНН» и «СНИЛС» не являются обязательными на данном этапе, и программа даст сохранить карточку сотрудника, но при этом сотрудник попадет в раздел «Не хватает данных». Однако оформить и провести документ «Прием на работу», распечатать трудовой договор и так далее программа позволит. Но все же стоит сразу заполнить все личные данные, они нужны в первую очередь для отчетности.
После заполнения данной страницы перейдем по ссылке «Личные данные». Там нужно заполнить данные документа, удостоверяющего личность, адрес и так далее.
Итак, все личные данные сотрудника заполнены. Нажимаем кнопку «Записать и закрыть».
Будет создана карточка «Сотрудника», и автоматически создастся карточка «Физического лица».
Разница между сотрудником и физическим лицом в 1С 8.3
Здесь следует сделать небольшое, но важное отступление. Попробуем разделить понятия «Сотрудник» и «Физическое лицо» и выяснить, для чего нужны два типа карточек.
Дело в том, что у одного физического лица может быть несколько трудовых договоров. Например, одна должность основная, вторая по совместительству.
Расчеты по каждому договору ведутся по-разному, а по законодательству НДФЛ платится по физическому лицу сводно. Это один из примеров, когда необходимо иметь несколько карточек «Сотрудника», которые «привязаны» к одной карточке «Физического лица». Кроме того, в карточке «Физического лица» хранятся все личные данные по нему: сведения о документе, удостоверяющем личность, адрес, ИНН и тому подобное. Это удобно при заключении второго и последующих договоров, так как эти сведения не нужно вводить снова.
Важно! Совершенно недопустимо, чтобы у одного и того же физического лица появилось несколько карточек «Физическое лицо». Такое дублирование приведет к неправильному расчету НДФЛ и другим нежелательным последствиям!
Поэтому при вводе нового сотрудника необходимо следить за тем, чтобы, если он уже занесен ранее в систему, был «привязан» именно к «своему» физическому лицу.
При вводе нового сотрудника программа автоматически производит поиск в справочнике «Физические лица» схожих данных с карточкой нового сотрудника и, если есть совпадения, предупреждает об этом.
Самым надежным способом завести в 1С ЗУП 8.3 вторую и последующие «Карточки сотрудника» является ввод непосредственно из справочника «Физические лица».
Заходим в справочник «Физические лица»:

Откроется список физических лиц. Ищем нужного нам человека и заходим в его карточку. В ней есть ссылка «Работа». Переходим по ссылке и нажимаем «Новое место работы». Нам откроется окно создания нового сотрудника с уже заполненными личными данными.
При таком способе ввода новый сотрудник обязательно будет «привязан» только к данному физическому лицу.
Если все же по какой-то причине произошло дублирование физического лица, в системе предусмотрена специальная обработка «Объединение карточек с личными данными». Она доступна только сотрудникам с определенными правами доступа.
Итак, нового сотрудника завели. Он попадает в раздел «Не оформлены трудовые отношения».
Оформление на работу нового сотрудника в 1С ЗУП
Чтобы создать документ «Прием на работу», щелкаем правой кнопкой мышки на строку с работником и выбираем «Оформить прием на работу»:

Откроется окно создания нового документа 1С:

На первой закладке обязательно должны быть заполнены поля «Подразделение», «Должность», «График работы». Без их заполнения документ не проведется.
Необходимо отметить, что в 1С Бухгалтерия 8.3 существует два способа ведения кадрового учета: полный и упрощенный. Упрощенный вариант не даёт возможности создавать кадровые документы, приказы печатаются непосредственно из карточки сотрудника.
Для включения возможности ведения полного кадрового учета выполним специальную настройку программы 1С 8.3: раздел Зарплата и кадры – Настройка зарплаты:
Кадровый учет – флажок Полный:

Необходимые настройки выполнены, рассмотрим порядок приема на работу сотрудника в программе 1С Бухгалтерия 8.3 на основную должность и по совместительству.
Прием сотрудника на основную работу
Для того чтобы принять сотрудника на работу в 1С Бухгалтерия 8.3 переходим в раздел: Зарплата и кадры – Приёмы на работу:

Нажимаем кнопку Создать:

Заполняем в документе основные данные:
- В поле Подразделение – подразделение организации, где сотрудник будет осуществлять трудовую деятельность:

- В поле Должность – должность принимаемого сотрудника. Если её нет в выпадающем списке должностей, то по кнопке Ещё – Создать заводим новую:

Добавляем новую должность:

- В поле Сотрудник – сотрудник организации, принимаемый на работу, согласно трудовому договору. По кнопке Создать вводим в справочник нового сотрудника:

Заполняем необходимые данные: ФИО, дата рождения, СНИЛС и ИНН:

Заполняем оставшиеся поля:
- Дата приема;
- Вид занятости – основное место работы.
По кнопке Добавить укажем вид начисления и размер заработной платы, а также условия выплаты аванса. Их в программе 1С Бухгалтерия 8.3 два: фиксированной суммой и процентом от тарифа:

Проводим документ и переходим к печати документа Приказ о приеме по форме Т-1 в 1С 8.3:

Печатную форму можно отредактировать и ввести вручную. Например, испытательный срок и номер трудового договора:

Как оформить в 1С 8.2 (8.3) прием “нового” старого сотрудника, когда один и тот же сотрудник сначала увольняется, а потом снова в этом же году принимается на работу, смотрите в нашем видео уроке:
Прием сотрудника на работу по внутреннему совместительству
Оформим в программе 1С Бухгалтерия 8.3 прием сотрудника по внутреннему совместительству. Отметим, что одно физ.лицо может заключать с организацией сразу несколько трудовых договоров. В таком случае для правильного заполнения персонифицированной отчетности и справок по НДФЛ физическое лицо не дублируем, а на каждый трудовой договор в 1С Бухгалтерия 8.3 заводим нового сотрудника. Поскольку физическое лицо уже работает в организации, программа 1С 8.3 сообщает, что найден человек с похожим именем. Нажимаем кнопку Да, это тот, кто мне нужен и личные данные будут заполнены автоматически:

Выбираем вид занятости – Внутреннее совместительство:

По аналогии отражаем вид начисления, размер заработной платы и проводим документ:

Рассмотрим основные кадровые отчеты в 1С 8.3 Бухгалтерия, с помощью которых можно посмотреть и распечатать информацию о сотрудниках, раздел Зарплата и кадры – Отчеты по кадрам:
- Личные данные сотрудников;
- Штатные сотрудники;
- Личные карточки (Т-2):




Более подробно особенности кадрового учета, расчета зарплаты, начисления налогов и взносов в 1С 8.3 рассмотрены на в модуле . Подробнее о курсе смотрите в следующем видео:
Также рекомендуем посмотреть наш семинар по учету иностранных сотрудников. Законодательство об иностранной рабочей силе поменялось кардинально в 2015 году. Изменения коснулись всех групп иностранных граждан, но основная категория изменений касается безвизовых иностранцев. Подробнее смотрите далее.
Программный продукт 1С: Бухгалтерия 2.0 содержит подсистему кадрового учета, однако, данная подсистема включает ограниченный спектр документов, позволяющий сделать прием на работу, кадровое перемещение и увольнение сотрудников. Подобная подсистема подходит небольшим предприятиям, имеющим ограниченное количество сотрудников. Подсистема кадрового учета доступна из меню «Кадры» главного меню программы.
Также подсистему кадрового учета можно найти в закладке «Кадры» панели функций программы. В подсистему кадрового учета входят два справочника: «Физические лица» и «Сотрудники», в которых содержаться сведения о работниках организации.
В подсистему кадрового учета входят два справочника: «Физические лица» и «Сотрудники», в которых содержаться сведения о работниках организации.
В справочнике «Физические лица» отражаются такие персональные данные сотрудников, как дата рождения, пол, место рождения, гражданство, ИНН, СНИЛС, а также адреса и телефоны. Справочник «Сотрудники» предназначен для хранения информации о трудовой деятельности работника в данной организации.
Прием на работу
Программа «1С: Бухгалтерия предприятия» предусматривает два варианта приема на работу. Первый вариант – при добавлении сотрудника программа автоматически предлагает пользователю создать приказ о приеме на работу. Появление помощника приема на работу настроено по умолчанию. Для того чтобы им воспользоваться, следует ввести табельный номер, фамилию, имя, отчество, дату рождения и пол сотрудника. Если сведения об этом сотруднике уже занесены в справочник «Физические лица», всплывет окно со списком физических лиц с похожими данными. В этом случае следует выбрать отмеченное в списке и нажать на кнопку «Далее». Во избежание задвоения физических лиц создавать новые позиции в данном справочнике не рекомендуется.
Появление помощника приема на работу настроено по умолчанию. Для того чтобы им воспользоваться, следует ввести табельный номер, фамилию, имя, отчество, дату рождения и пол сотрудника. Если сведения об этом сотруднике уже занесены в справочник «Физические лица», всплывет окно со списком физических лиц с похожими данными. В этом случае следует выбрать отмеченное в списке и нажать на кнопку «Далее». Во избежание задвоения физических лиц создавать новые позиции в данном справочнике не рекомендуется. Следующим шагом работы с помощником приема на работу выступает ввод кадровой информации. В появившемся окне следует отметить вид занятости работника, выбрать подразделение, должность, дату приема, а также занести информацию об оплате труда. Если снять галочку «Создать приказ о приеме на работу», работа с помощником будет завершена, а приказ о приеме создан не будет.
Следующим шагом работы с помощником приема на работу выступает ввод кадровой информации. В появившемся окне следует отметить вид занятости работника, выбрать подразделение, должность, дату приема, а также занести информацию об оплате труда. Если снять галочку «Создать приказ о приеме на работу», работа с помощником будет завершена, а приказ о приеме создан не будет. На следующем этапе указывается дополнительная информация, необходимая для расчета заработной платы, а также для налогов и страховых взносов.
На следующем этапе указывается дополнительная информация, необходимая для расчета заработной платы, а также для налогов и страховых взносов.  После заполнения всех реквизитов следует нажать на кнопку «Готово». Также данный помощник предлагает сразу же получить печатную форму приказа о приме на работу.
После заполнения всех реквизитов следует нажать на кнопку «Готово». Также данный помощник предлагает сразу же получить печатную форму приказа о приме на работу.Помощник приема на работу можно отключить. Для этого следует воспользоваться изменением настройки пользователя, которую можно найти через меню «Сервис» – «Управление пользователями и доступом» – «Список пользователей».
 В появившемся списке следует выбрать пользователя, которому требуется отключить автоматическое появление помощника о приеме на работу, и нажать на кнопку .
В появившемся списке следует выбрать пользователя, которому требуется отключить автоматическое появление помощника о приеме на работу, и нажать на кнопку . В появившемся окне следует поставить галочку напротив реквизита «Не использовать помощника приема на работу», а затем сохранить сделанные изменения с помощью кнопки «Ок».
В появившемся окне следует поставить галочку напротив реквизита «Не использовать помощника приема на работу», а затем сохранить сделанные изменения с помощью кнопки «Ок».
 Второй вариант приема на работу сотрудников – ввод приказов о приеме на работу в соответствующем журнале.
Второй вариант приема на работу сотрудников – ввод приказов о приеме на работу в соответствующем журнале. Если использование помощника приема на работу в настройках пользователя не отключено, то придется проделать вышеописанную процедуру, так как в этом случае прием на работу будет осуществляться в три этапа, предложенные помощником.
Если использование помощника приема на работу в настройках пользователя не отключено, то придется проделать вышеописанную процедуру, так как в этом случае прием на работу будет осуществляться в три этапа, предложенные помощником.Если использование помощника приема на работу отключено в настройках пользователя, программа создаст новый документ приема на работу, в котором пользователю следует выбрать сотрудника и внести кадровые данные и сведения о расчете зарплаты. В подобном режиме возможно ввести приказ на группу сотрудников.
 Из документа приема на работу также можно распечатать приказ о приеме на работу.
Из документа приема на работу также можно распечатать приказ о приеме на работу.Кадровое перемещение
Документ «Кадровое перемещение» предназначен для изменения кадровой информации сотрудника либо сведений о расчете его заработной платы. Данный документ можно получить из соответствующего журнала. При выборе сотрудника в документе появляется вся информация о нем, взятая из соответствующих справочников и приказа о приеме на работу. Для того чтобы изменить эти данные полностью или частично, необходимо указать дату перевода, а также изменить сведения на более актуальные, после чего провести документ. Возможно сделать кадровое перемещение для группы сотрудников. Из данного документа доступна печатная форма приказа о переводе работника на другую работу.
При выборе сотрудника в документе появляется вся информация о нем, взятая из соответствующих справочников и приказа о приеме на работу. Для того чтобы изменить эти данные полностью или частично, необходимо указать дату перевода, а также изменить сведения на более актуальные, после чего провести документ. Возможно сделать кадровое перемещение для группы сотрудников. Из данного документа доступна печатная форма приказа о переводе работника на другую работу.Увольнение
Документ «Увольнение» предназначен для прекращения трудовых отношений с работником и доступен из соответствующего журнала. Для увольнения сотрудника необходимо выбрать его из справочника, указать дату увольнения и основание увольнения, после чего сохранить свой выбор с помощью кнопки «Ок». Возможно сделать приказ на группу сотрудников. Из данного документа возможна печать приказа о прекращении трудового договора с работником (увольнении).
Для увольнения сотрудника необходимо выбрать его из справочника, указать дату увольнения и основание увольнения, после чего сохранить свой выбор с помощью кнопки «Ок». Возможно сделать приказ на группу сотрудников. Из данного документа возможна печать приказа о прекращении трудового договора с работником (увольнении).Другие печатные формы для специалистов кадровых службы
Просмотреть список доступных отчетов по кадрам можно в закладке «Кадры» панели функций программы. Личные карточки печатаются для каждого сотрудника по унифицированной форме Т-2. Для получения данного отчета следует выбрать работника и нажать на кнопку «Сформировать».
Личные карточки печатаются для каждого сотрудника по унифицированной форме Т-2. Для получения данного отчета следует выбрать работника и нажать на кнопку «Сформировать».
 Отчет «Списки сотрудников» предназначен для формирования списка сотрудников предприятия на конкретную дату. Сотрудников для включения в данный отчет возможно отбирать и группировать по различным критериям, доступным при нажатии на кнопки «Отбор» и «Настройка».
Отчет «Списки сотрудников» предназначен для формирования списка сотрудников предприятия на конкретную дату. Сотрудников для включения в данный отчет возможно отбирать и группировать по различным критериям, доступным при нажатии на кнопки «Отбор» и «Настройка». Заявление о добровольном вступлении в правоотношения с ПФР (ДСВ-1) формируется посредством выбора работника и нажатия кнопки «Сформировать». Также возможно получить чистый бланк заявления.
Заявление о добровольном вступлении в правоотношения с ПФР (ДСВ-1) формируется посредством выбора работника и нажатия кнопки «Сформировать». Также возможно получить чистый бланк заявления. Резюмируя вышеизложенное, стоит отметить, что в подсистеме кадрового учета «Бухгалтерии предприятия 2.0» содержится ограниченный список кадровых документов. Поэтому для ведения полноценного кадрового учета придется искать другие печатные формы самостоятельно либо использовать другой программный продукт.
Резюмируя вышеизложенное, стоит отметить, что в подсистеме кадрового учета «Бухгалтерии предприятия 2.0» содержится ограниченный список кадровых документов. Поэтому для ведения полноценного кадрового учета придется искать другие печатные формы самостоятельно либо использовать другой программный продукт.